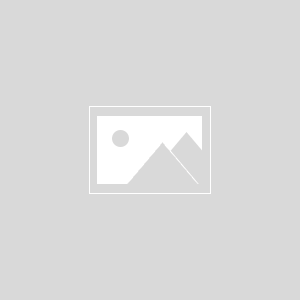こんにちはNAKAJIです。
本日はBenn tk風の写真のレタッチの仕方についてお話ししていきます。

Benn tkとはこの方です。
オーストラリアのフィルムメーカーって書いています。
Instagramには写真が多いですが、動画もいくつか載っていて彼の動画はめちゃめちゃすごいんですよ。
僕の大好きなクリエイターのひとりで、彼の動画は世界観に引き込まれる感じがとても面白いです。

そんな彼の写真ですが、Instagramのフォードを見てみるとオレンジを基調にした写真が多いことが分かります。
今回はオレンジを基調とした写真をどのように作っていくのかについてお話ししていきます。
それではさっそく行ってみましょう!
色相を調整する

写真はこれを使っていきます。
写っているのは僕で、オーストラリアのゴールドコーストにてGoProで撮影しました。
まずはBenn tkのオレンジを基調とした写真を参考に、似たようなものを選びます。

この写真の色合いをを参考にしましょう。
だいぶ曇ってはいますが、なんとかやっていきましょう。
全体的な色相を調整する

まずはハイライト、明暗別の色補正の部分を調整します。
色相という項目を調整します。
色相を左右に振っても写真には何も影響はないです。

しかし、例えば彩度を+20にしてハイライトの色相をいじると、色が変化します。
今回はオレンジ基調なので左側にメーターを合わせて調整していきます。
ただこれだと若干わかりづらいです。

そこで右上の四角の枠のところをポチっと押すとグラデーションがかかったパネルが出てきます。
このパネルは上下が彩度、左右が色相になっています。
わかりやすいですね。

左上がオレンジの色相になっているので、写真を参考に似たような色合いのところにカーソルを合わせます。

一旦ここにしましょう。

右に持って行くとピンクになってしまいます。

一番左側がまだ若干黄色くて汚いですね。
意外と難しいです。

薄いオレンジという感じなので、中間あたりの色にしましょう。

色相のメーターは左側、彩度は50になっているので55ぐらいにしましょう。
ハイライトの補正は終わりました。
空の色相を調整する

次いってみましょう。
彼が編集するときの空の色はどうなっているかというと、比較的曇り空が多いです。

例えばこの写真だと、あまり青は強調されていないので彩度を少し下げてみましょう。
今青の彩度がかなり高く上がっている状態なので・・・。

彩度の左側にあるこのまるぽちをクリックします。

そして変更したい空の部分にカーソルを合わせて上下に振れば色が変わります。
メーターで言えばブルーとパープルが変わっていますね。

マイナスに持って行って・・・これぐらいにしましょう。

もう少し・・・。
そして空の色相も変えます。
カーソルを下に持って行くと色相のプルーとパープルの部分が左に動きます。

これぐらいにしましょう。
肌の色を調整する

肌色の色相もオレンジ基調といえ、彩度は全て抑えめの色になっているので、ちょっと肌色も抑えてみようと思います。

これぐらいにしましょう。
汚い色に見えてきたので、もう一度ハイライトを調整しましょう。

もう少しハイライトを足して・・・はい、これでいきましょう。
もう一度彩度を変更します。

彩度の左上をポチっと押して、砂浜の彩度も下げていきます。
肌が若干暗いので、肌に明るさを持たせたいと思います。

この輝度ですね。
輝度の左上のまるぽちを押して、カーソルを上に持って行って肌の輝度を上げていきます。
真上にすると白くなって、下にすると黒くなります。

このちょっとよさげな、若干照るぐらいの白っぽい位置で。
はい、OKです。
まだ若干色合いが違いますね。
一度レッドの色相座標値とブルーの色相座標値を調整しましょう。

ブルーを-25ぐらいにして彩度を下げます。
彩度も-25ぐらいにしておきましょう。

レッドは右に振って彩度を下げます。
レッドは+70にしましょう。

彩度は-5・・・、レッドは0のままで行きます。
色相も変えて、-40ぐらい・・・30ぐらいにしよう。
あ、間違えた、-30だ。
影の色相を調整する

ここでシャドウもオレンジを付けてみましょうか。
ハイライトに色を乗せてもまだ近寄っているように見えないのでシャドウにも色を乗せていきたいと思います。

シャドウの枠を押して、左側の彩度は抑えめで・・・。

シャドウの彩度は10にして色相も10ぐらいにします。
ちょっと肌の色の血色が悪いので、ここをもう少し調整していきます。
ハイライトを落としてみてもいいかもしれないですね。

ハイライトの彩度を30ぐらいに落としましょう。
肌の色の彩度にカーソルを合わせて、少し+方向に持って行きます。

これで肌色は元に戻り、少しマシになったと思います。

Benn tkのこの写真だと、色合いがだんだん似てきましたね。
構図を決める

一旦構図を決めていこうと思います。
角度は自動にして・・・だいたいあっていますね。

縦横比は4:5にします。
これでこの人物を中央に持ってきます。

だいたい地面1:空2ぐらいの割合に配置してみます。
不要な部分を修正する

手前の影がどうしても見えてしまうので、これは今から修正していきましょう。

一番上の項目の左から2番目のコピースタンプを使っていきます。

大きさを調整してどかっと上から塗りつぶして・・・。

同じ砂浜のところで、若干ぼかしを入れてあげて・・・。

分からないようにしてm透明度を100にしましょう。
これでOKです。
これで影が消えました。
全体を通して微調整をする

あとは、最後の最後でハイライトを若干調整してみます。

彩度を上げて・・・、30から40に。
シャドウも10から20にしてオレンジを増していきましょう。

30・・・行き過ぎですね。
オレンジ・・・。
やはり砂浜の色合いが濃すぎてしまうので、ここは部分的に調整していこうと思います。

中央の真四角を選んで範囲を選択します。
今どこが選択されているか分からないので、下の「選択したマスクオーバーレイを表示」を押します。

すると、今下側が赤くなりました。
この赤くなっている部分が適応される範囲です。
ここの彩度を落としていこうと思います。
邪魔なので一回消します。

マックスにすると砂浜の色が濃くなります。
今回は薄くしたいので、-40・・・35ぐらいにしましょう。
これでOKです、完了。

もう少しハイライトをプラスしてオレンジの色合いを50!
基本補正で最終調整をする

あとは基本補正のところで少し調整をしていきます。
コントラストをちょっと上げて、ハイライトを落として、シャドウも若干落とします。-10。

明瞭度は+15ぐらいにしてみましょう。
やはりシャドウの色相を少し変更しましょう。
Benn tkの写真は、もう少しピンクが混じった色ですね。

写真にもよりますが、この写真は若干ピンクが入ったオレンジの色合いなので真似ていきましょう。

一番右に持って行きましょうか。
ピンクの色が濃いですね。

彩度は15ぐらい、色相は297って書いてますね。
295だと・・・、300・・・。

彩度を+20にしてみましょう。
ちょっと濃いかな・・・、15・・・。
色相をもっと変えていきます。
こういう部分は見ながら変更していきます。

350!
だいたい色合いが似てきたので、あとは最後の調整です。

周辺光量の補正を若干左に持ってきます。-60。
これはふちが黒くなるような補正ですね。
最後に少し肌の彩度を落とします。

彩度で左ポチを入れて、顔のところで下にスクロールして顔の彩度を落とします。
もう少し戻して・・・。
ちょっと顔色悪すぎですね。

もう少し彩度を戻して・・・、だいたい同じぐらいかな?
これぐらいにします。
Benn tk風のレタッチは2つのポイントをおさえて!

以上がBenn tk風の写真の作り方でした。
かなり調整した項目は多いのですが、ポイントはハイライト部分の2つです。
- 明暗別色補正の部分で、ハイライトとトシャドウをオレンジや赤みがかった色にもっていく
- レッド色相座標値とブルー色相座標値を少し調整して色合いを変えていく
あとは参考にする写真を見つけて、その参考写真を見ながら色を調整していってみてください。
出来上がった写真とレタッチする前の写真を見比べてみましょう。

初期化するとだいぶ真っ青ですね。

ここからレタッチをしてこのような色合になりました。
だいぶBenn tk風の写真に近づいたのではないかと思います。
参考になりましたらYouTube版でも高評価やチャンネル登録していただけると嬉しいです。
▶︎ YouTube版
お読みいただきありがとうございました。