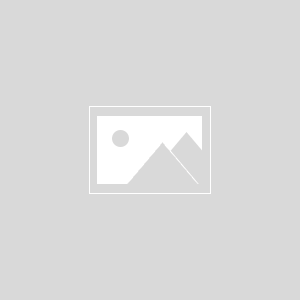こんにちは、NAKAJIです。
今回ご紹介するのはDJI風のロゴモーションのやり方です。
まずはこちらをご覧ください、どうぞ!

こういうログを使ったアニメーションのことを、ロゴモーションなんて言ったりするのですが、見て分かる通り素材はロゴとテキストになります。
みなさんはこのロゴモーションを見て、その素材にどういう編集が加えられているかというところが見てわかりますでしょうか。
見て分かる方はこの動画もご退場!ということでわからない方はとても分かりやすくご紹介していきますので、良かったら読み続けてください。

これに関しては、以下の3つ使って編集されています。
- 透明度
- 位置
- マスク
テキストは以下の2つが使われています。
- 位置
- マスク
今回はDJIのロゴを使わずぼくがプロフィールで使用している黄色のシャッターマークをロゴとして、名前のところは『NAKAJI』を使ってご紹介していきたいと思います。
それではレッツゴー!
まずは完成形を作ろう

まずはAdobe Premiere Pro(アドビプレミアプロ)を開いてください。
シーケンスを作ります。

今回ぼくが使用するのは、この黄色のアイコンとテキストの『NAKAJI』というものになります。
事前にこの素材をあるので、既に追加している状態です。

テキストを入れて完成形を作っていきます。

テキストを入力したらフォントを変えて、今回はヒラギノ明朝Pro(W6)にしていきます。

大体10秒ぐらいでインとアウトを設定します。
まずは10秒分『NAKAJI』とシャッターアイコンを作りました。
これをまず完成形に整えていきます。

まずはシャッターアイコンのスケールを調整しましょう。
スケールは大きすぎたので25ににしました。

この名前に関してもエッセンシャルグラフィックスを開いて、NAKAJIのテキストレイヤーを選択。
[成立と変形] というところにこのようなマークがあるので、これを押すと、中央に配置されます。

この状態で『NAKAJI』を若干右にずらして、一文字分ぐらい右に。

シャッターアイコンを左にずらします。

大体こういうセルフマージンを使って中央に配置されているかどうかの、見栄えのチェックをします。
大体こんな感じですか。
完成形をこれとしましょう。
ロゴにアニメーションを加えていく

次はこれらにアニメーションを加えていきます。
まずはシャッターマークに動きを加えていきましょう。
動きを加えるときはトランスフォームを使用

動きを加える際は個々のモーションを使わずに、トランスフォームを使用します。
エフェクトで「トランスフォーム」と検索してください。

このディストーションのトランスフォームです。

これをシャッターアイコンに持っていきます。

そうするとここで位置やスケールなどの調整ができるようになります。
なぜこれを使うかというと、モーションブラーが適用されるからです。

モーションはどのような違いがあるのかというと、動きに躍動感が生まれます。
どんな効果をいつ加えるか、キーフレームを打つ

そして次に、トランスフォームを使って「どんな」効果を「いつ」加えるのかということをやっていきます。
まずはどんな効果を加えるかというと、冒頭でもお話した通り、位置を調整します。
その位置をいつ反映させるかという指示を出す必要があるので、キーフレームを打っていきます。

開始数秒地点、この左上のところにタイムが出ているのですが、ほんの1秒時点のところでまずキーフレーム打ちます。

トランスフォームの [位置] の項目の左側に時計ようなマークがあるので、ここにキーフレームが打たれますで更にその0.5秒後にもキーフレーム打ちましょう。

このシーケンスのフレームレートは24フレームなので、0.5秒後は12フレーム目ですね。

このように開始1秒地点に、キーフレーム1つ。
そのい0.5秒後にもう1つキーフレーム打ちました。

始点と終点ですね。
この後に打ったキーフレームはそのままでいいとして、まず初めに打ったキーフレームに変化を加えていきます。

シャッターマークの動きは中央から今の状態に持っていきたいのでこのシャッターマークを中央に移動させます。

大体このあたりですね。
これで中央から左に動くアニメーションができました。
モーションブラーで動きを滑らかにする

次に動きを滑らかにしていきます。
ここでは2箇所を調整します。
まずはモーションブラーの適用です。

左下の [シャッター角度] がモーションブラーの適応になっていきます。
ここを200としましょう。

そうすると、ちょっとわかりづらいですが少しこのシャッターマークがブワッとブレていますよね。
これがモーションブラーです。
まだ動きが滑らかではないので、ここでキーフレームに変化を加えていきます。
イーズアウトイーズインで滑らかにする

このキーフレームで始点と終点があるのですが、始点のキーフレームで右クリックをします。

そこで、時間補間法で [イーズアウト] を選択します。

終点のキーフレームではまた右クリックをして、時間補間法でイーズインを選択します。

さらにこの位置の左側に、矢印があるのでここを押すとグラフが表示されます。

このグラフが今なだらかな山になっているのですが、

このグラフを少し勾配のあるようなグラフに変えていきます。
このグラフを調整することで、動きに関係が生まれます。
再生すると左から右に向かってビュンと行きます。
このように先程のカクカクというのは動きはなく、徐々に始まってビュンと動いて徐々に止まるみたいな。
そういう動きの調整をこのようにキーフレームに対してイーズアウトイーズインというものを適用させて、グラフを調整すると、動きが滑らかになります。
不透明度の調整

最後は不透明度を調整します。
先程のDJIのロゴモーションは徐々に不透明度が100になっていくようなものでした。
なので今回のアイコンも1秒かけて不透明度が100%になっていくアニメーションにしてみたいと思います。

このシャッターマークの0秒地点に不透明度0のキーフレームを打ちました。

そして1秒後に100%のキーフレームを打ちました。

ここもイーズアウトを行ないましょう。

終点にイーズイン適用。

そしてレンダリングをします。

動きを見てみると、じわっと出てきて、左にピョンって動く。
いい感じです。
シャッターのアニメーションはこれでおしまいです。
テキストにアニメーションを加えていく

テキストではシャッターの動きと共に、中央から左側にテキストが出るようなアニメーションにしていきます。

なのでシャッターと同じ場所でキーフレームを打っていきます。

この青い再生バーを選択をした上で [shift] を押すと、キーフレームのところにバーが合うようになるので、トランスフォームの位置に追加されているキーフレームのところに選択をします。

この『NAKAJI』というテキストレイヤーに対しても、トランスフォームを加えていきます。

そして先程のシャッターアイコンのトランスフォームの位置のところにキーフレームを打っているところで青い再生バーがあるので、同様のところでも同様なところにテキストレイヤーもキーフレームも打ちます。
終点に再生バーを合わせて、そちらにも打ちます。

1個目と2個目とあって、2個目は調整をせずに1個目のテキストレイヤーの位置を調整していきます。

左側にずらすのですが、場所の目安としていは中央にシャッターのアイコンがあり、そこよりも少し左側に位置するような場所にずらします。

これで再生してみると、うまくいきました。
ただ動きが鈍いのでも先程と同様にモーションブラーとニーズアウトイーズインを適用させていきます。

滑らかにしていきます。
テキストレイヤーのトランスフォームのシャッター角度を200にします。

そして、こちらの位置のキーフレームに右クリックをしてイーズアウト。

2つめのキーフレームを右クリックしてイーズインを押します。
そして[位置]の欄の左側に矢印があるので、そこを開くとグラフが出てきます。

今はなだらかなグラフになっているのですが、動きに緩急を付けたいため少し勾配のあるようなグラフにしていきます。

このグラフを調整する際は [shift] を押して青丸を調整、横に動かすとグラフ調整がしやすいです。
すると滑らかな動きになります。
文字が被っていますが、動きが滑らかになってきました。
DJIのロゴモーションと同じです。
後はこの文字を「マスク」で調整していきます。

この『NAKAJI』のテキストレイヤーにマスクをかけます。
まず [ネスト] を選択してください。

このレイヤーに対してマスクをかけます。

レイヤーを選択をして不透明度にあるこのペンツールを使って、このようにマスクをかけていきます。
ペンで囲いましたら、マスクパスにキーフレームを打ちます。
いまこの選択している範囲だけ表示させますよという設定になっています。

なのでこの選択範囲を変えると選択されていない文字の部分は消えます。
これを使ってシャッターの動きに合わせた文字の出し方というところを作っていきます。

レイヤーを右クリックして、キーボードの矢印を横に押してみてください。

そうすると1フレームずつ再生バーを移動させることができます。

文字が被っている部分をこのマスクで消していきたいので、文字が頭を出し始めるこの辺からマスクをかけていきます。
この状態でマスクを調整をしました。

またこのレイヤークリックをして矢印を左に動かします。
そうすると、こんなにまた被っている部分があるので、マスクの位置を調整します。
またクリックをして矢印左。

1フレーム前に戻ってマスクを調整して、また押して1フレーム前に戻って、できました。
このようにシャッターの動きに合わせて文字を出していきます。

これで再生しましょう、レンダリングします。
まとめ

DJIのロゴモーションに関してはDJIの文字がこのマスクを使われてだんだん表示させてくるようになってます。
今回はシャッターのアイコンだったのでそこは省きました。
ただそこも「マスクを使ってだんだん表示させるという工程」なのでこのマスクを使うというところ応用すれば簡単にできます。
このようなアニメーションの基礎としては3つあります。

- トランスフォームを利用してモーションブラーを適応させること
- キーフレームを使って動きを加えること
- キーフレームの始めにはイージーイーズアウトキーフレームの終わりにはイージーイズインを適用
Adobe Premiere Pro(アドビプレミアプロ)でロゴモーションやテキストアニメーションを作る際は、ぜひこの3つを意識してみてください。
あとは必要に応じてマスクを使うことです。
それでは以上になります。
参考になればYouTube版でも高評価やチャンネル登録していただけると、嬉しいです!
▶︎ YouTube版