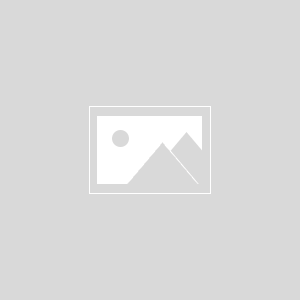こんにちは、NAKAJIです。
今回は編集マン必見の動画です。
編集していてこんなことを思ったことはありませんか?
- 時間がかかる
- 煩わしい
- 面倒くさい
その作業・・・、ずばりカット作業ですね!

そこでお話しする項目は大きく3つです。
- 圧倒的にカット作業がやりやすくなるショートカットのご紹介
- ショートカットの設定方法
- ショートカットを使った時と使ってない時の作業時間の差についての検証
この3つの項目について紹介していきます。
ショートカットの重要性

結論から言うとショートカットを設定することで2つの作業がなくなります。
通常カット作業を行うときは、素材があって、カットして要らない素材のケツを決め、その要らない素材を選択しデリート、その後、空いた隙間を詰めるという作業をすると思います。
ショートカットを使うとこの作業が・・・、
- カットして次ケツを決めるカットをした瞬間にいらない素材が消える
- いらない素材の消えた後に出てくるこの隙間を詰められる
つまりカットして次カットとした瞬間に素材の隙間がなくなります。
これがめちゃめちゃ楽なんです。
そして、このショートカットを意外と知らない人が多いのではないかなと思います。
というのも、知らなくても作業ができるからです。
ですが、編集って結構時間かかります。
気づいたら5時間、7時間…、1日経っちゃったことがある方もいるのではないでしょうか。
その時間でクオリティーをこだわっているならまだしも、カット作業だけで1、2時間かかることもあり得ます。
YouTubeの場合であれば話し方や話のうまさで、カット作業の多さも変わってくるとこがあります。
それでもやはりカット作業に1、2時間かかってしまうのは非常にもったいないですよね。

つまり、だらだら作業しないで効率よく作業し、「無駄な作業はどんどん時間を減らして時給アップしていきましょう」という話です。
この記事は次のような方に向けた内容になっています。
- 日頃YouTube等の動画編集をしている方
- インタビュー動画などの編集案件を請け負っている方
カット作業を頻繁に行う案件を抱えている方は必見です。
カット作業がやりやすくなるショートカットのご紹介

まずはAdobe Premiere Pro(アドビプレミアプロ)を開いて素材をタイムラインに置いてください。
上のような画面になると思います。
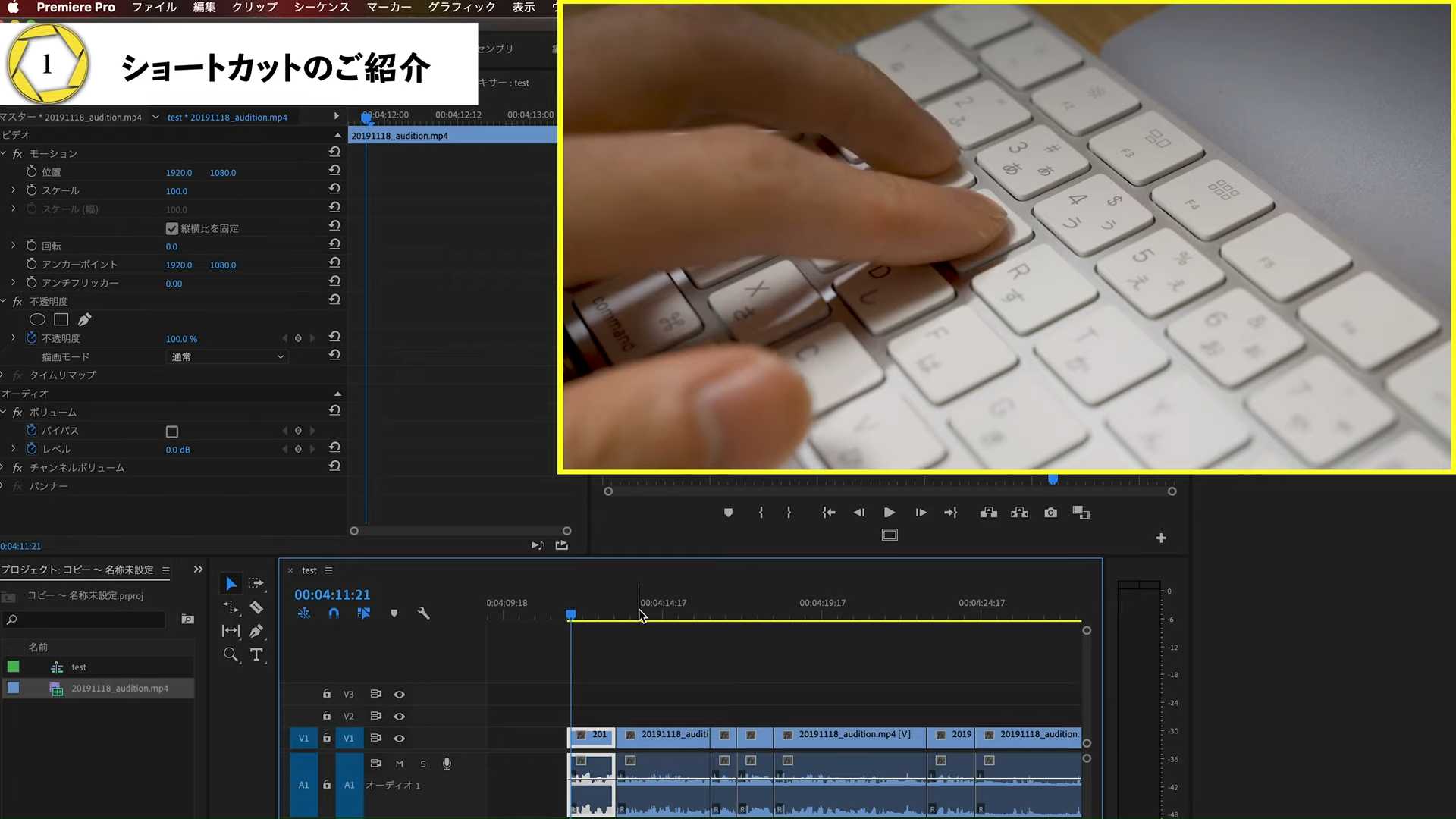
ぼくはカットをするとき主にキーボードの左上の部分の [Q] と [W] と [E] 、ここに左手の人差し指、中指と薬指を配置しています。
その3か所と親指で [スペース] ですね。
あとはマウスで作業していました。
その [Q] , [W] , [E] で登録している内容についてお話しします。
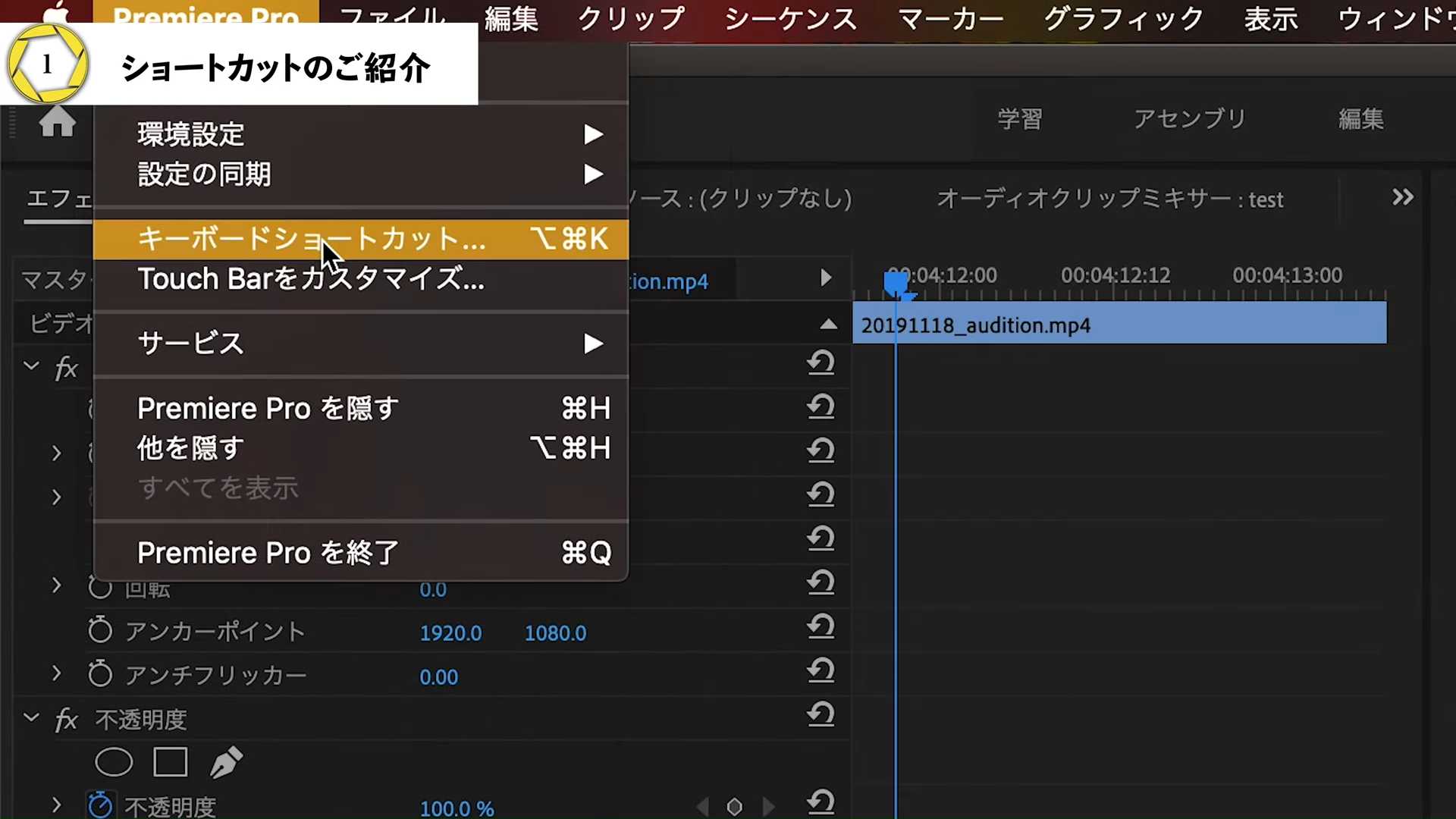
Adobe Premiere Proのこの環境設定ではなく、その下の [キーボードショートカット] を押してください。

そうするとこのようなキーボードの設定画面になります。
今、どうなってるか見ていきます。
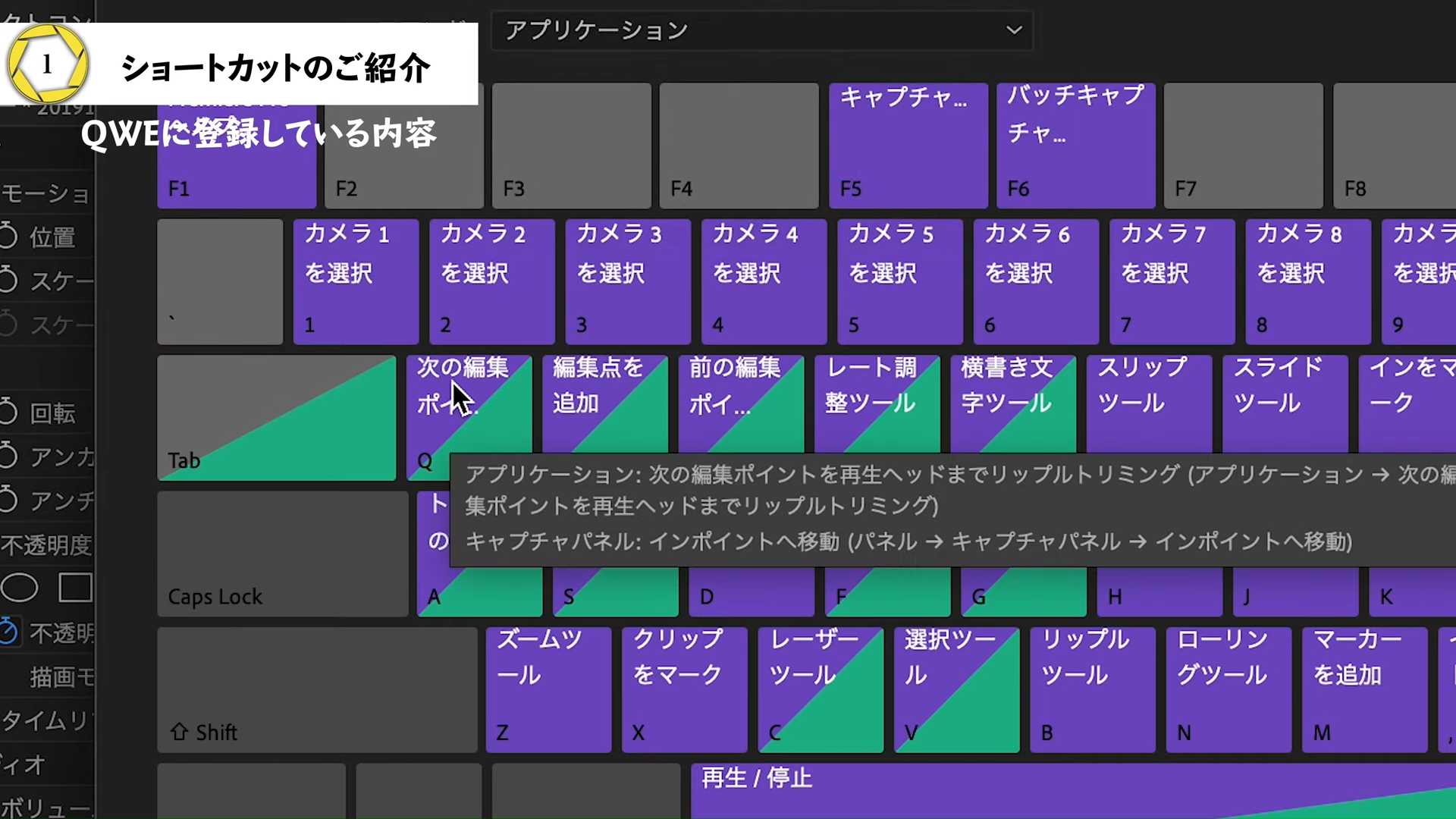
カスタムで見ると、 [Q] が「次の編集ポイントを再生ヘッドまでリップルトリミング」、
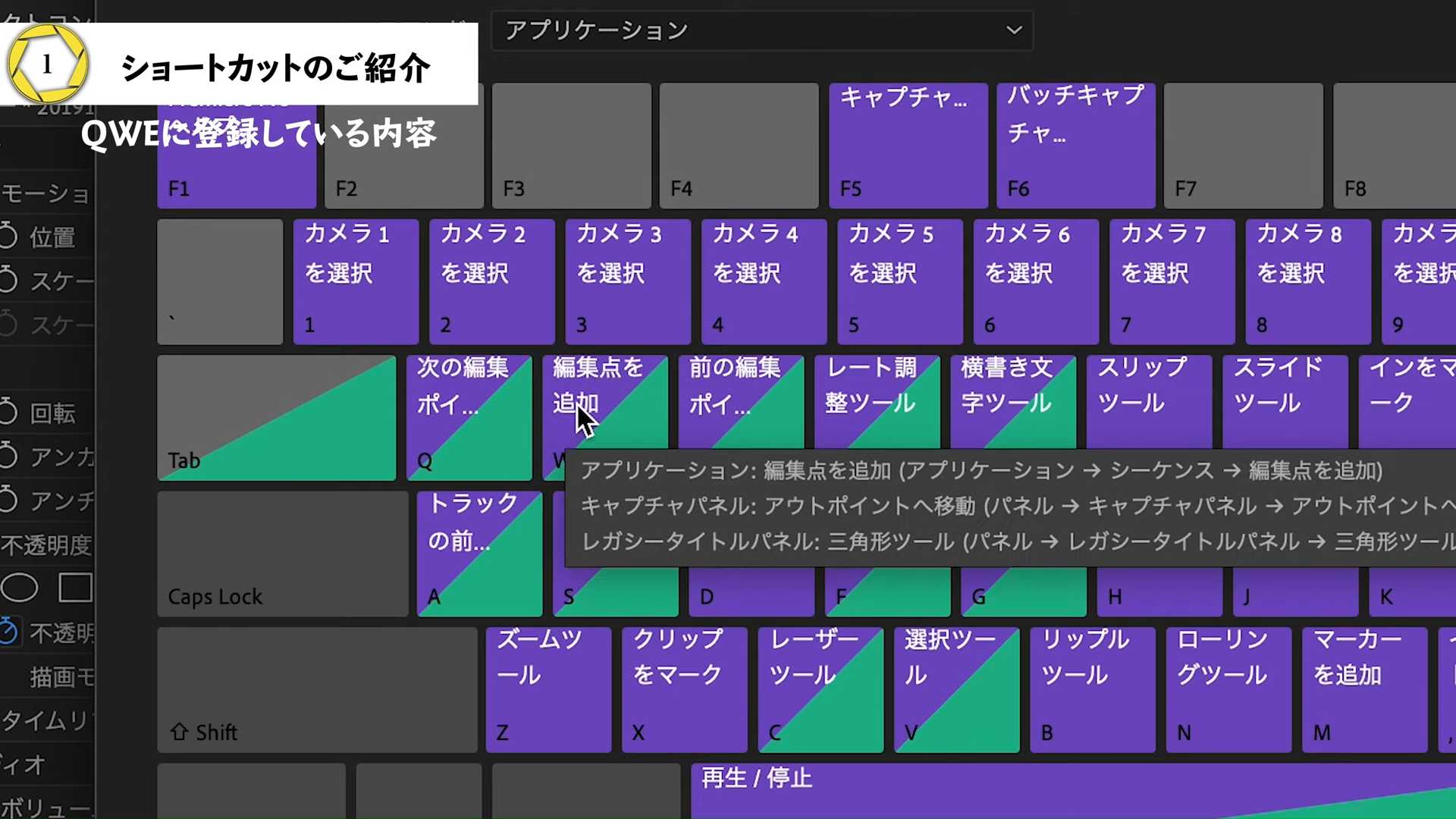
[W] が「編集点を追加」、
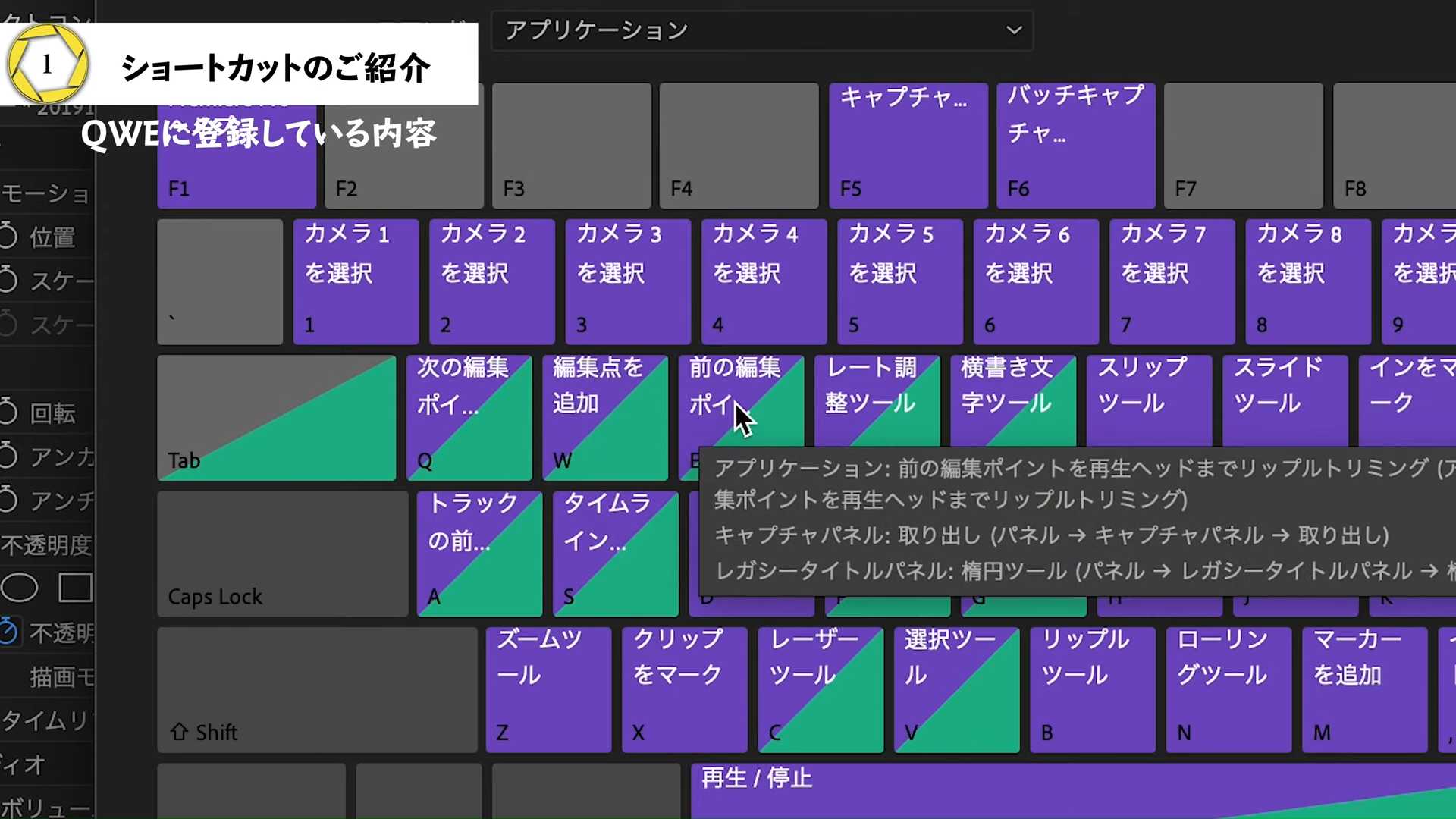
[E] が「前の編集ポイントを再生ヘッドまでリップルトリミング」となっています。
これを踏まえた上で普段どういう作業を行なっていたかをご紹介していきます。
ますは編集点を追加、いわゆるカットです。
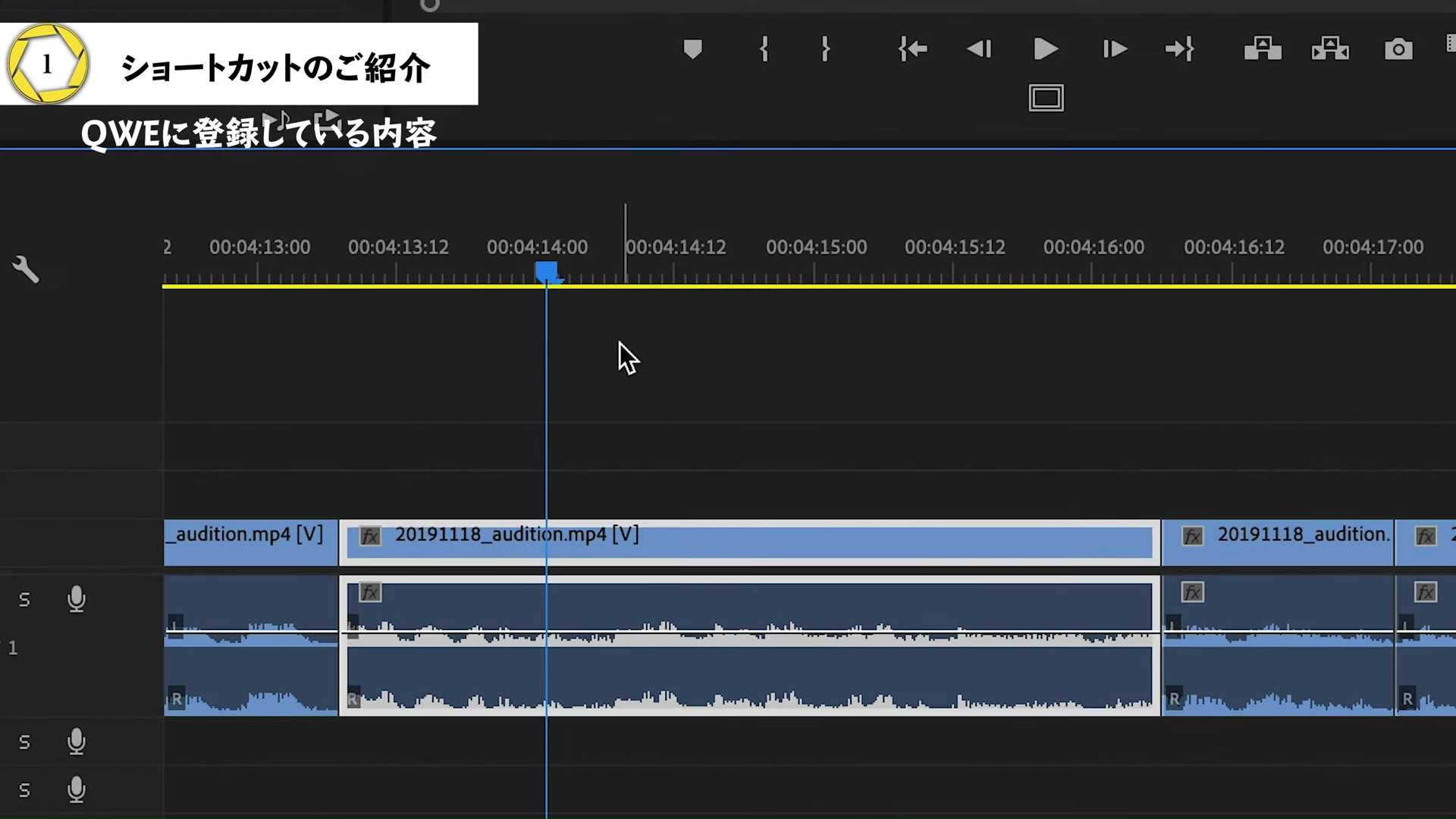
ここで [W] を押すと・・・、

カットされました。
次は [E] を押します。
この [E] は「前の編集ポイントからこの再生ヘッドまでをトリミングアンドリップル削除」です。
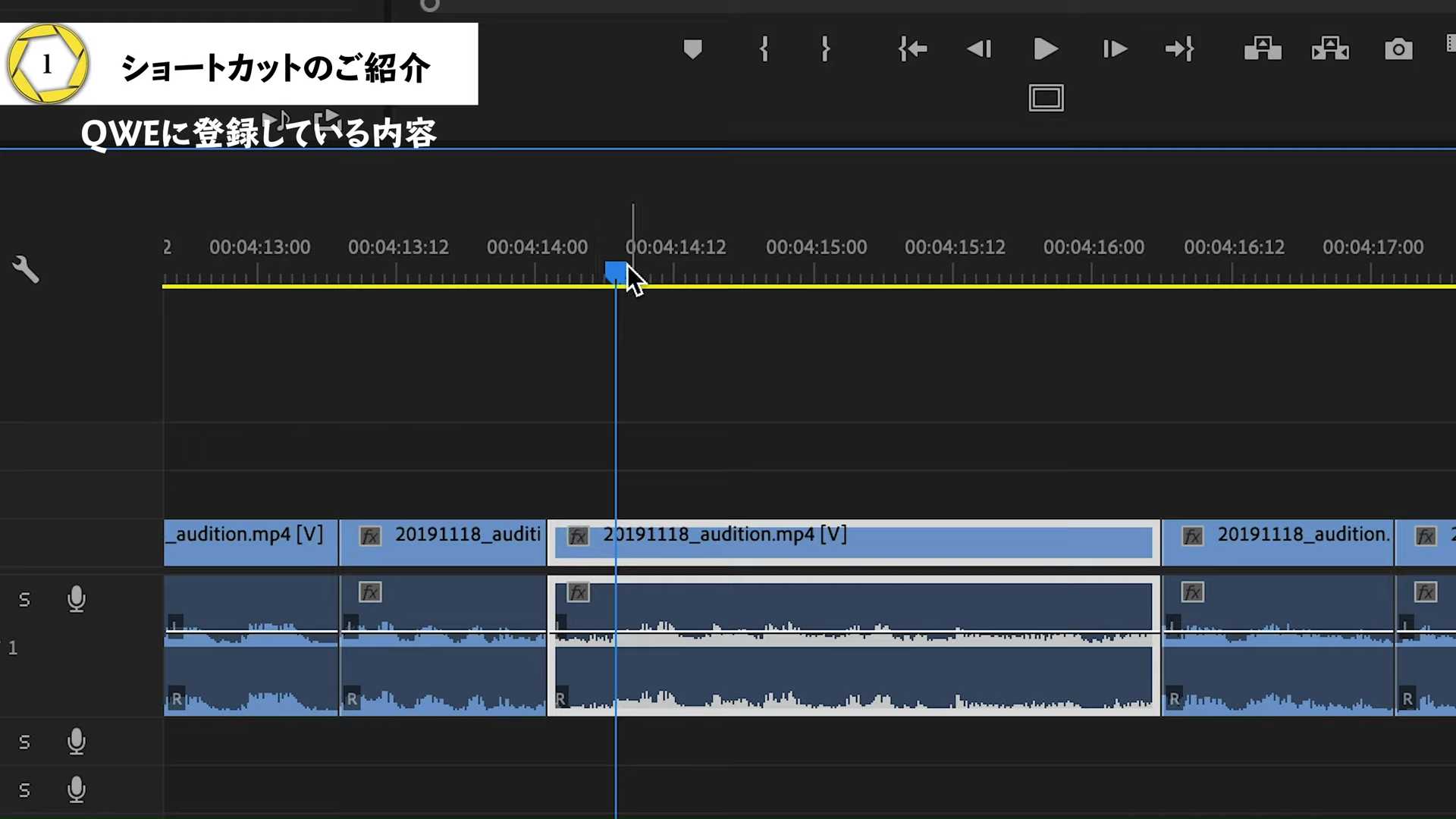
ここで [E] を押します。
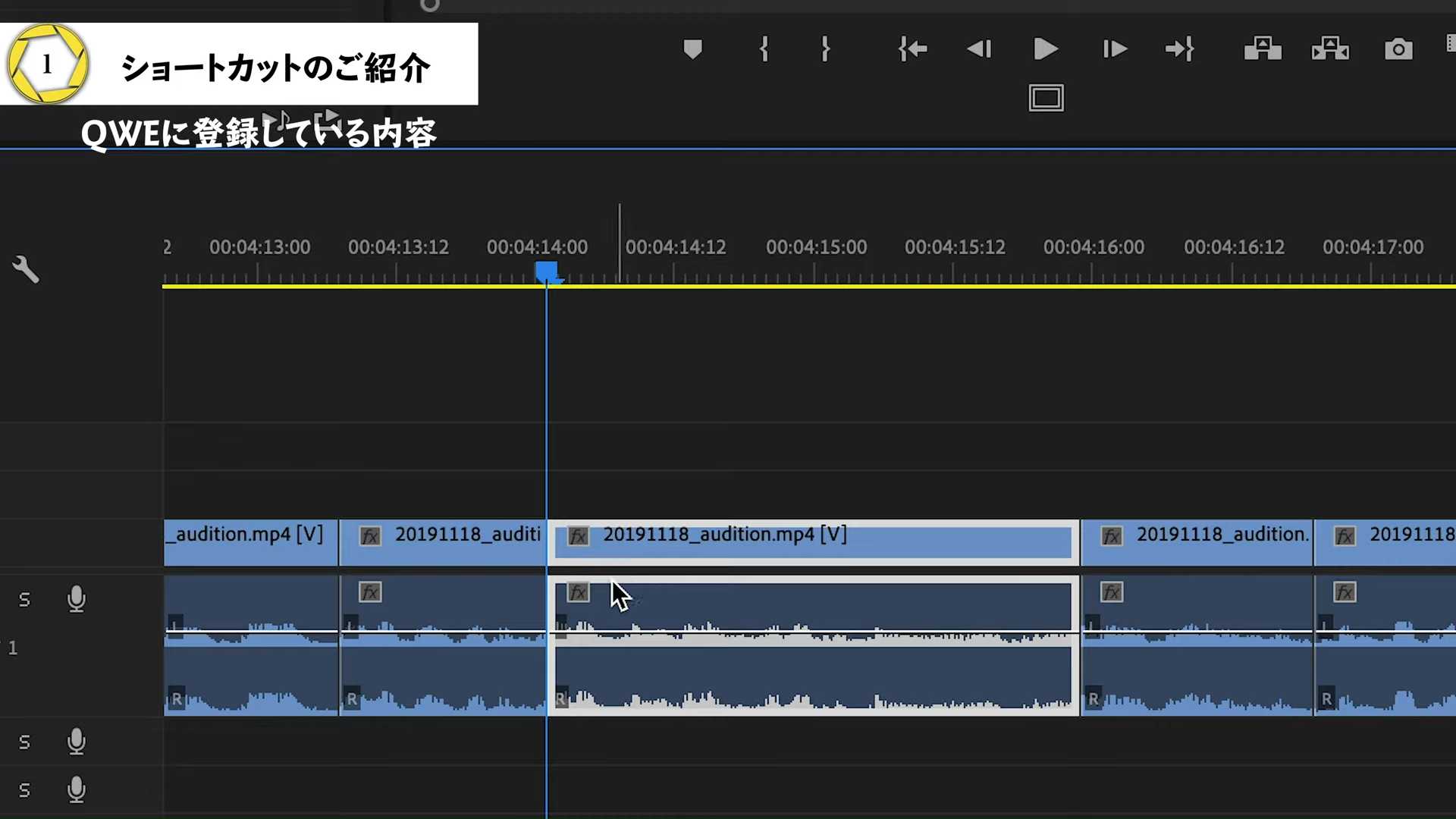
そうすると、なくなりました。
また戻しますよ。
ちょっと拡大してみましょうか。
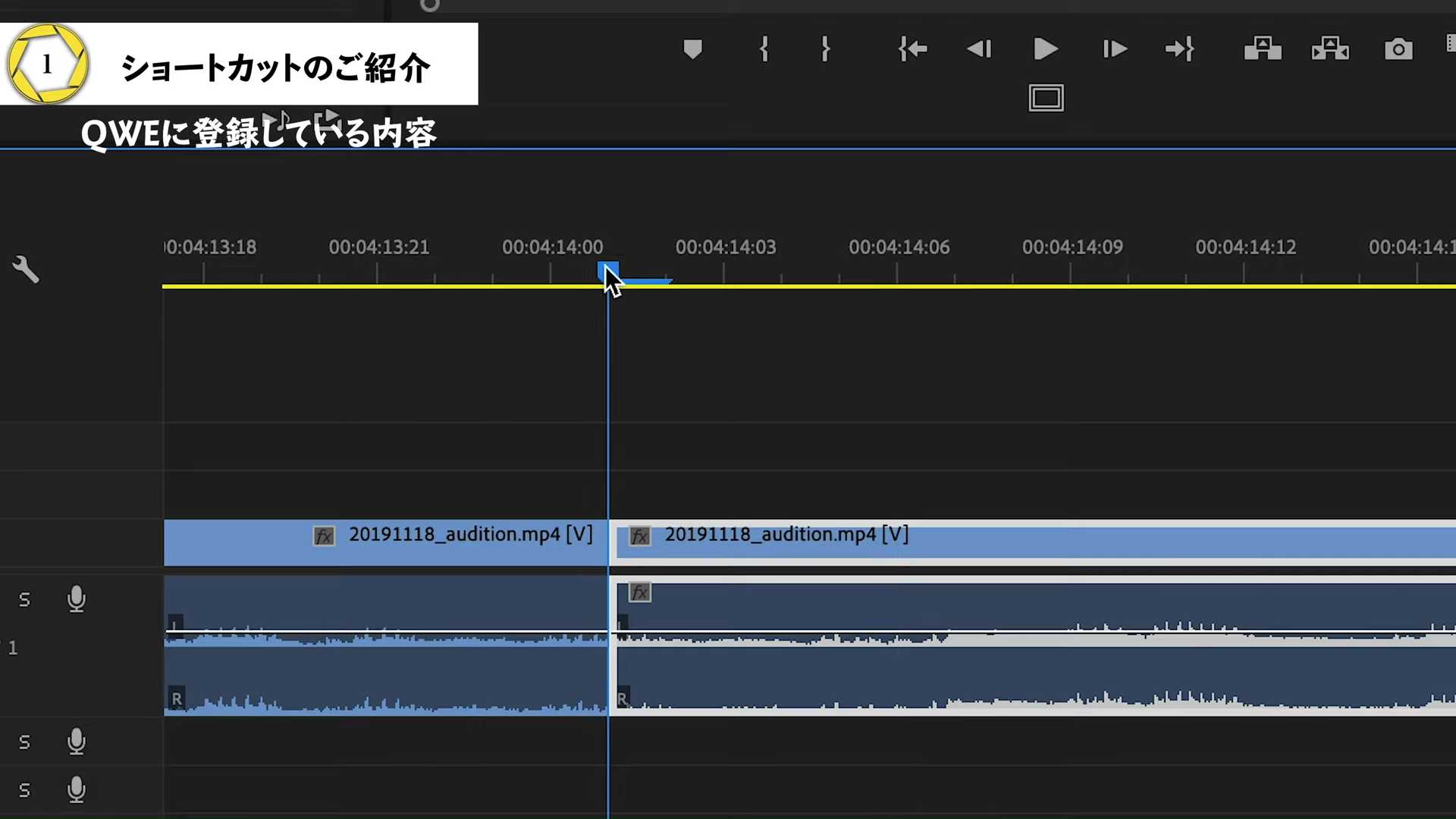
ここで編集点を追加しました。
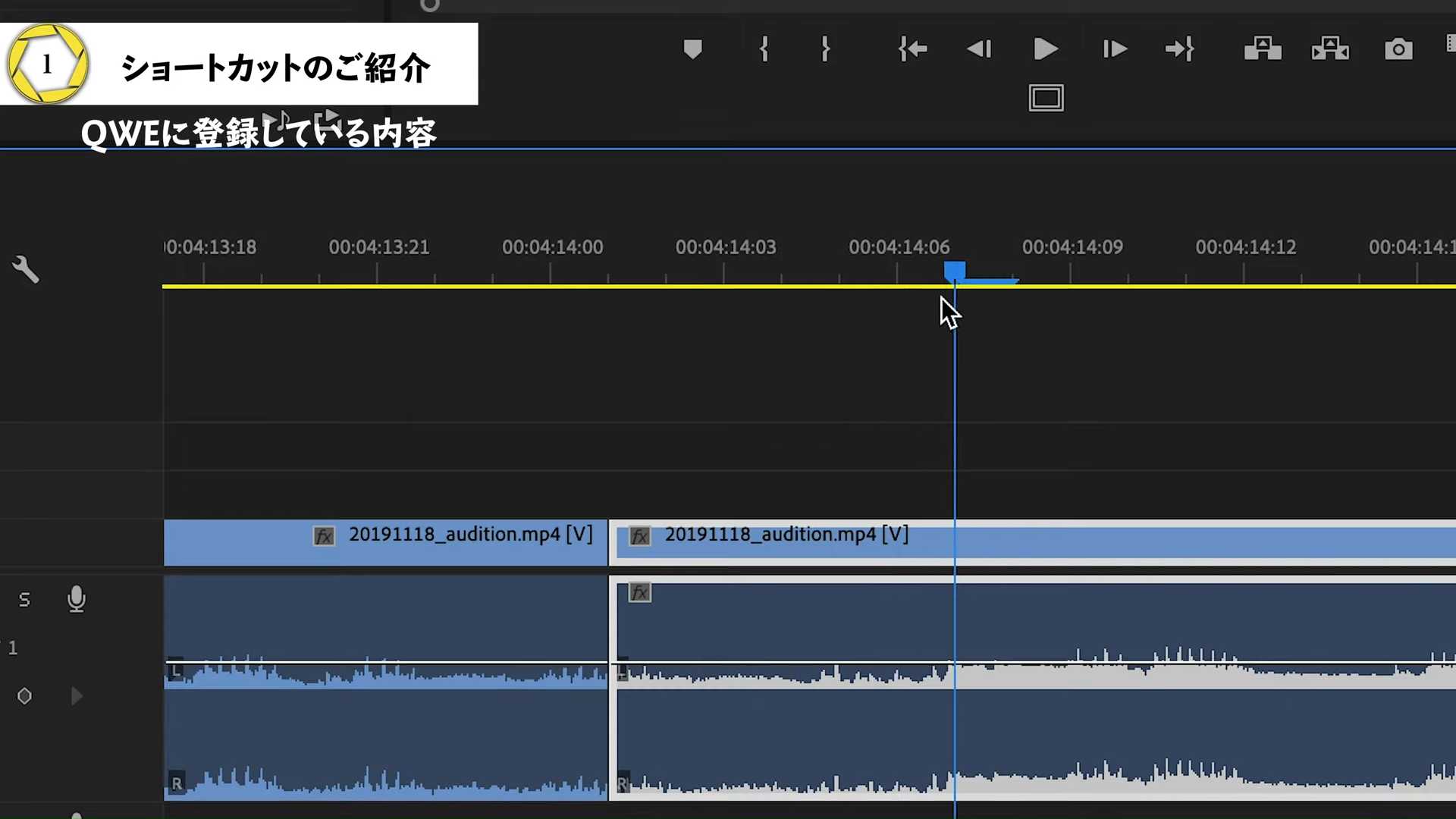
そしたら波形の境界線のところで [E] を押します。
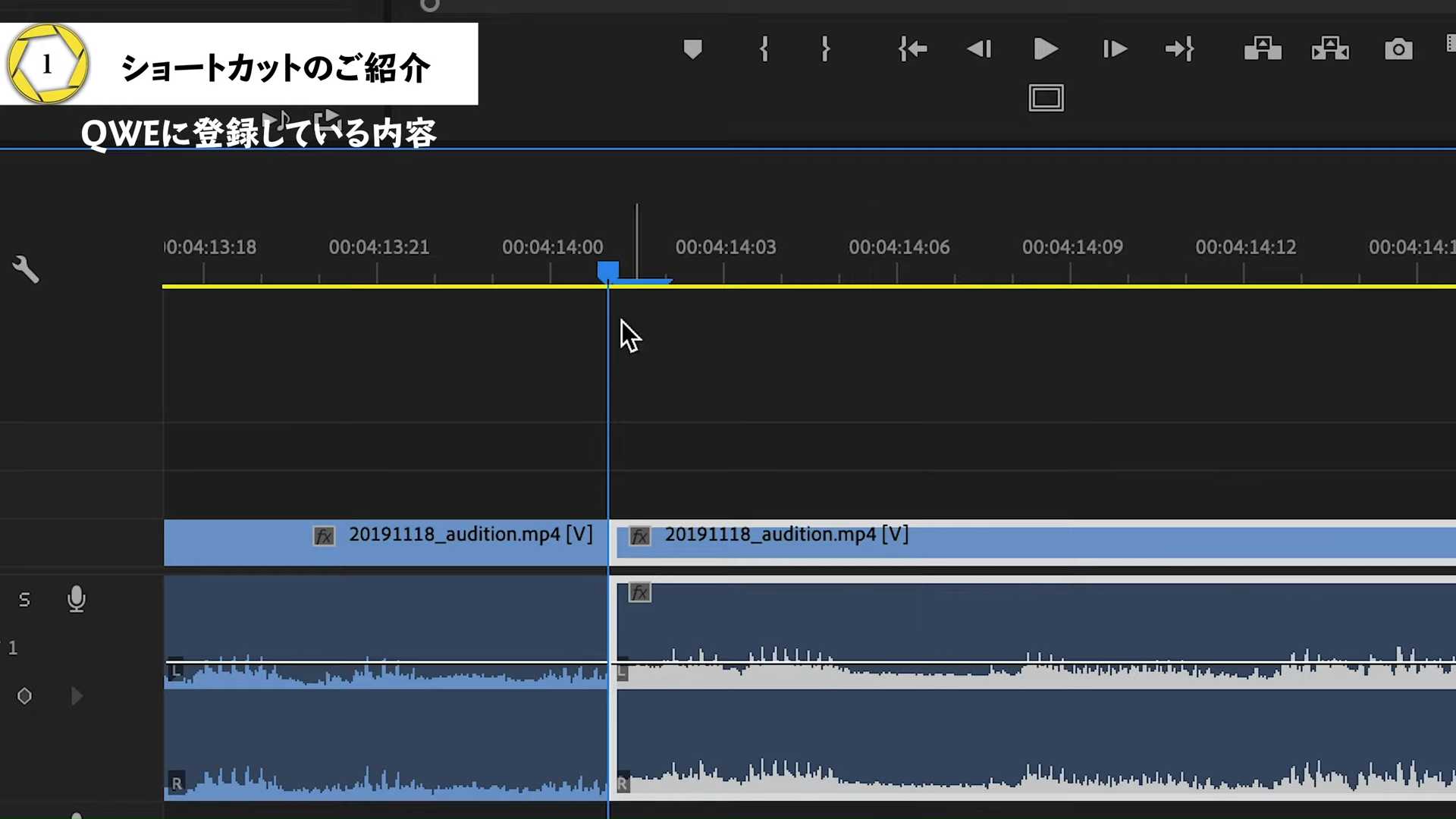
そうすると編集点から再生ヘッドの間の素材が無くなり、間が詰められます。
感動じゃないですか、これ、感動・・・。
過程が見やすいとカット編集もしやすいので、カット編集をする時は波形が見えるように伸ばすことをおすすめします。
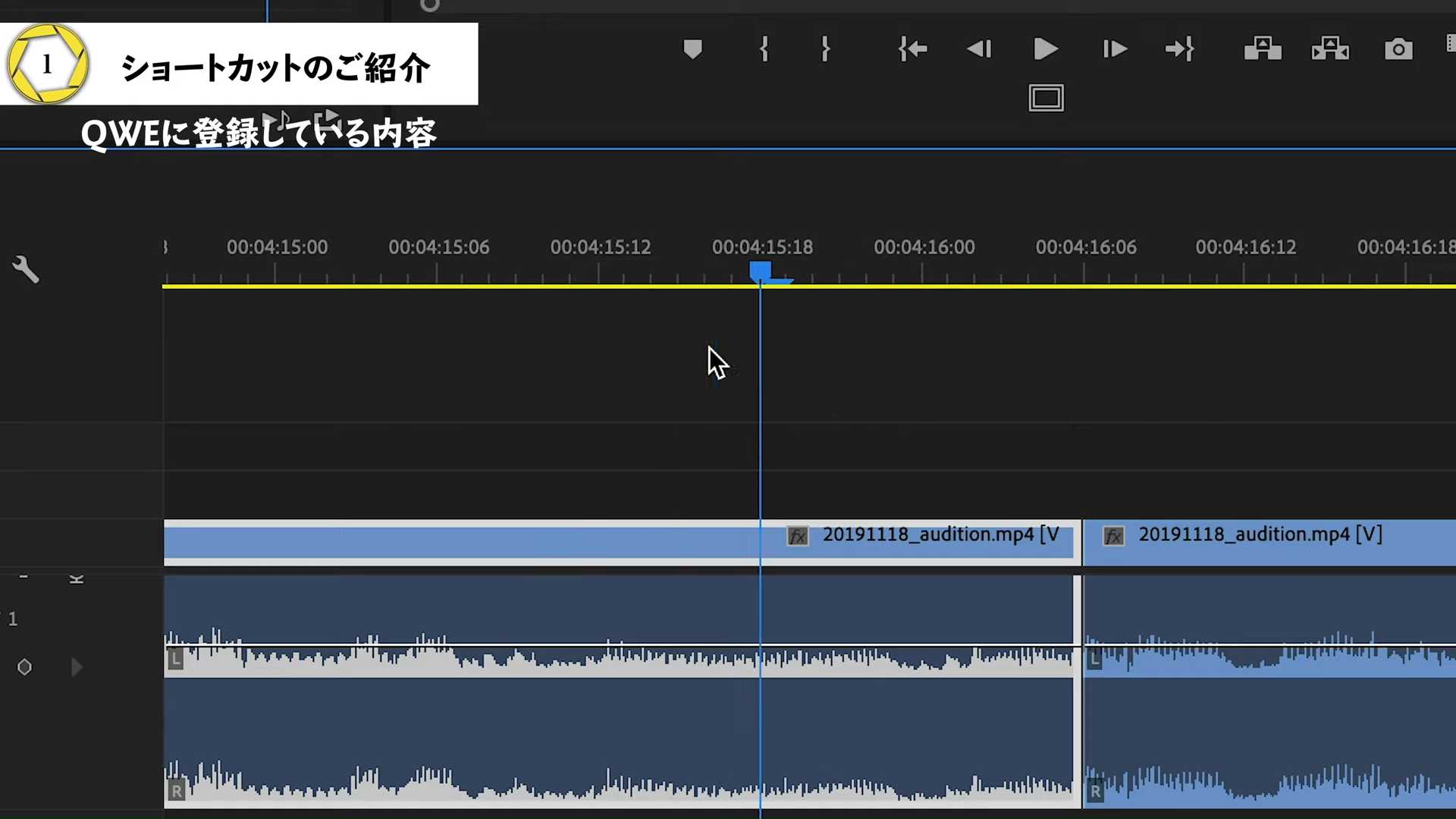
次はここのギザギザになっているところを削除しちゃいましょう。
薬指を [Q] で、中指を [W] 、人差し指を [E] に配置します。
通常カットしたいところは、その前後なので [W] と [E] を使ってカットしていきます。
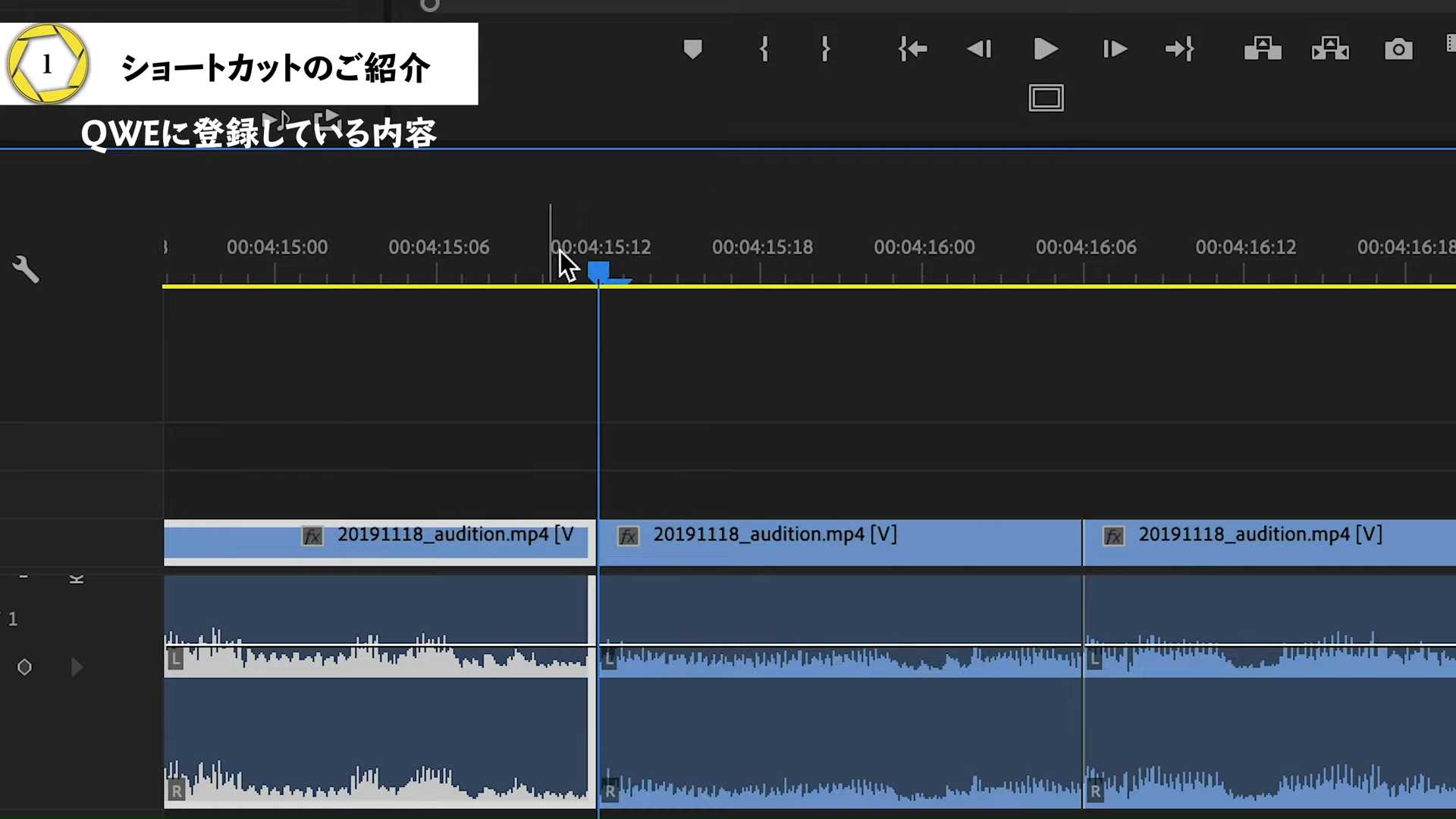
初めにここで [W] を押します。
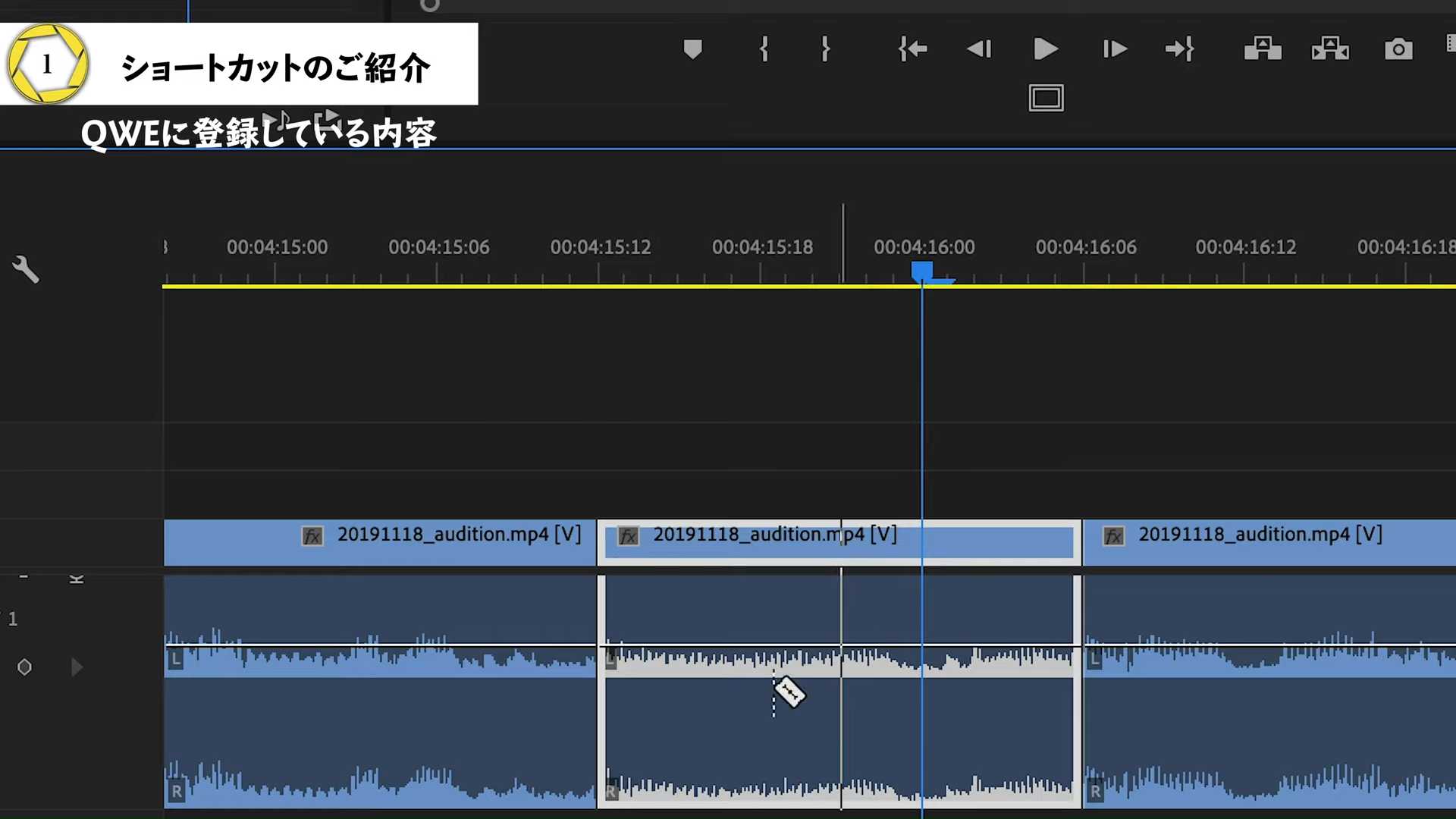
この間を無くしたいなと。
そこで [E] を押すと詰められます。
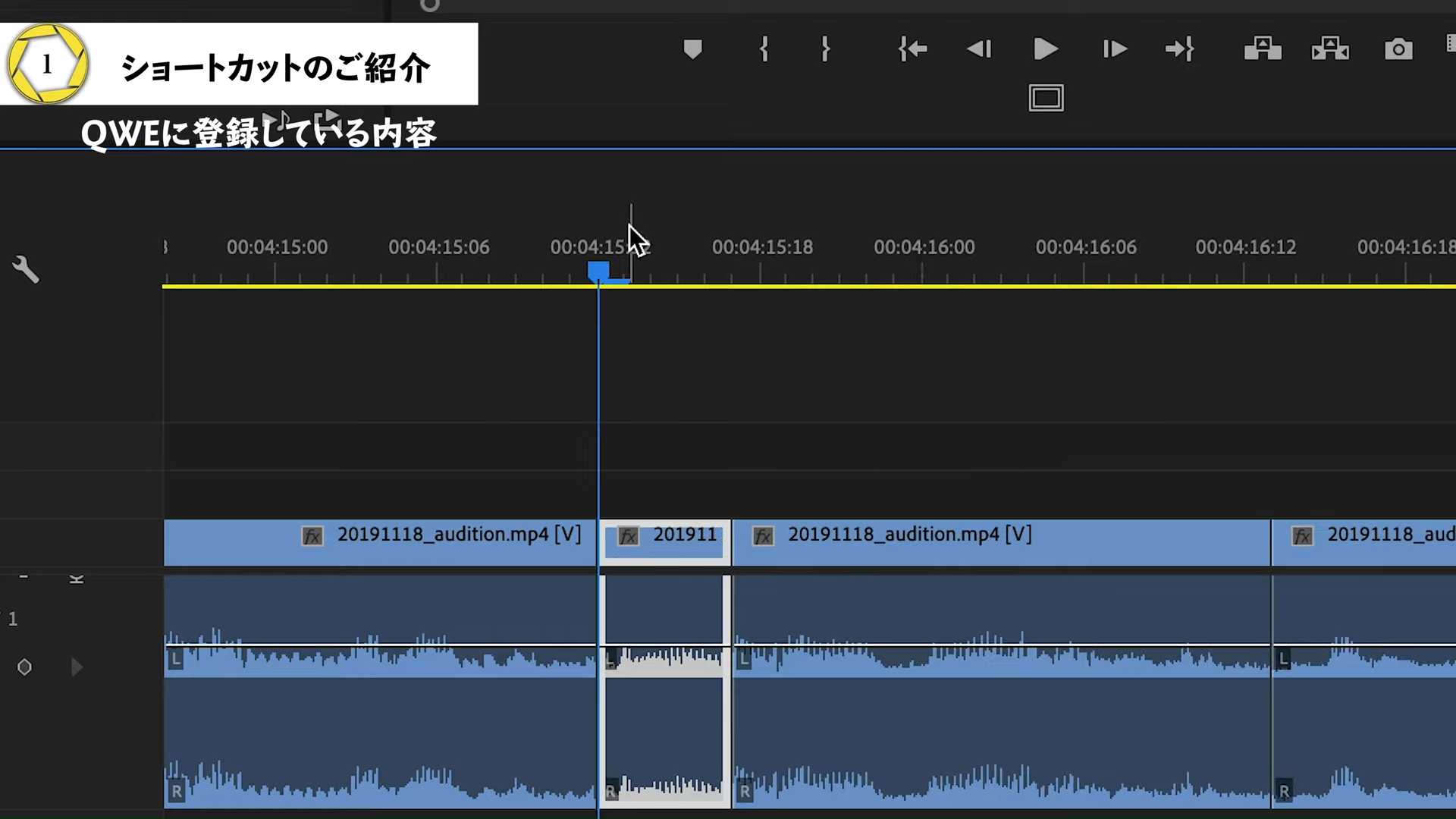
わぁ、素敵、完了。
ショートカットの設定方法
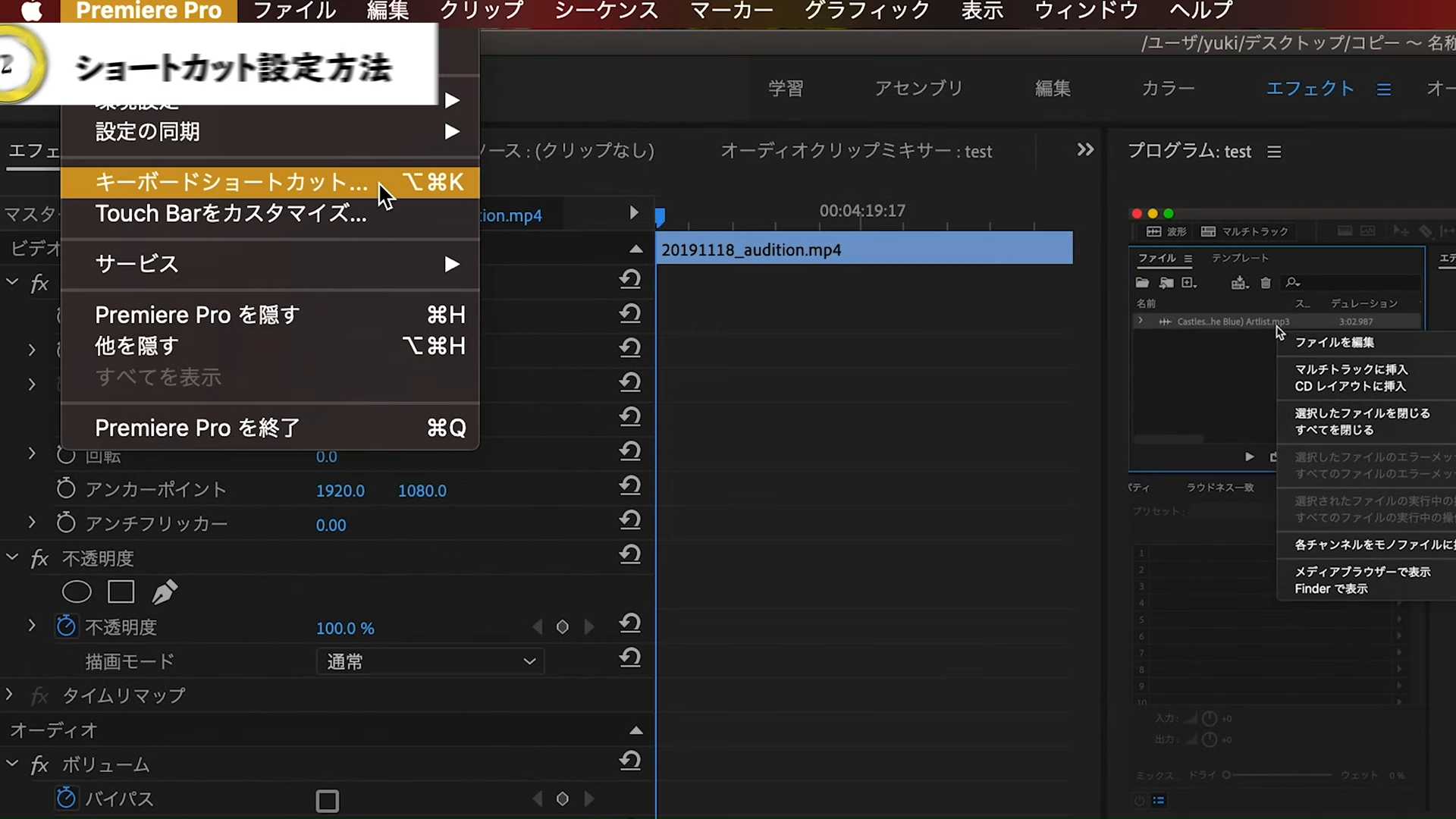
次にショートカットの設定方法をご紹介します。
もう一度先ほどの画面に戻ります。
Adobe Premiere PRO のキーボードショートカットの画面に戻ってください。

そしたらここに検索の窓があるのでここで「編集点」と検索をしてください。

今ぼくはここの「編集点を追加」というところは [W] になっていますが、ここが他のコマンドになっている方は [W] に変えてください。
[W] に変える方法を説明します。

クリックをすると [×印] が出てくるので、 [×印] を押して削除したあと、

もう一回押すとまた窓が出てくのでそこで [W] を押します。
これでまずは編集点追加の設定ができました。
次に編集ポイント、「前の編集ポイントを再生ヘッドまでリップルトリミング」を設定します。

「編集ポイント」と検索しましょう。

そうすると「前の編集ポイントを再生ヘッドまでリップルトリミング」が出てきました。

「編集ポイント」を検索して「前の編集ポイントを再生ヘッドまでリップルトリミング」という項目を見つけて、そこにあるものを削除して、 [E] と入力して設定をします。
次に [Q] の設定です。
ここは「次の編集ポイント再生ヘッドまでリップルトリミング」にしたいので、

「次の編集ポイント再生ヘッドまでリップルトリミング」ですね。
もう [Q] になっていますが、 [Q] になっていない場合は同様にここも変更してください。
ぼくは個人的にこの配置がやりやすいと思ったのでこのようにしていますが、人によっては他の動画見てみると逆にししている人もいます。

なぜこの配置がやりやすいかという点なのですが、例えばこのような編集画面だとして、通常カット割りするときに音声を聞きながら作業すると思います。
作業時 [W] 押して [E] 押す際に、 [W] が始点で [E] が終点という感覚で僕は押しています。
そっちの方がやりやすいと思います。
編集ポイントを基準に再生ヘッドが右にあるのか左にあるのかを考えてみてください。
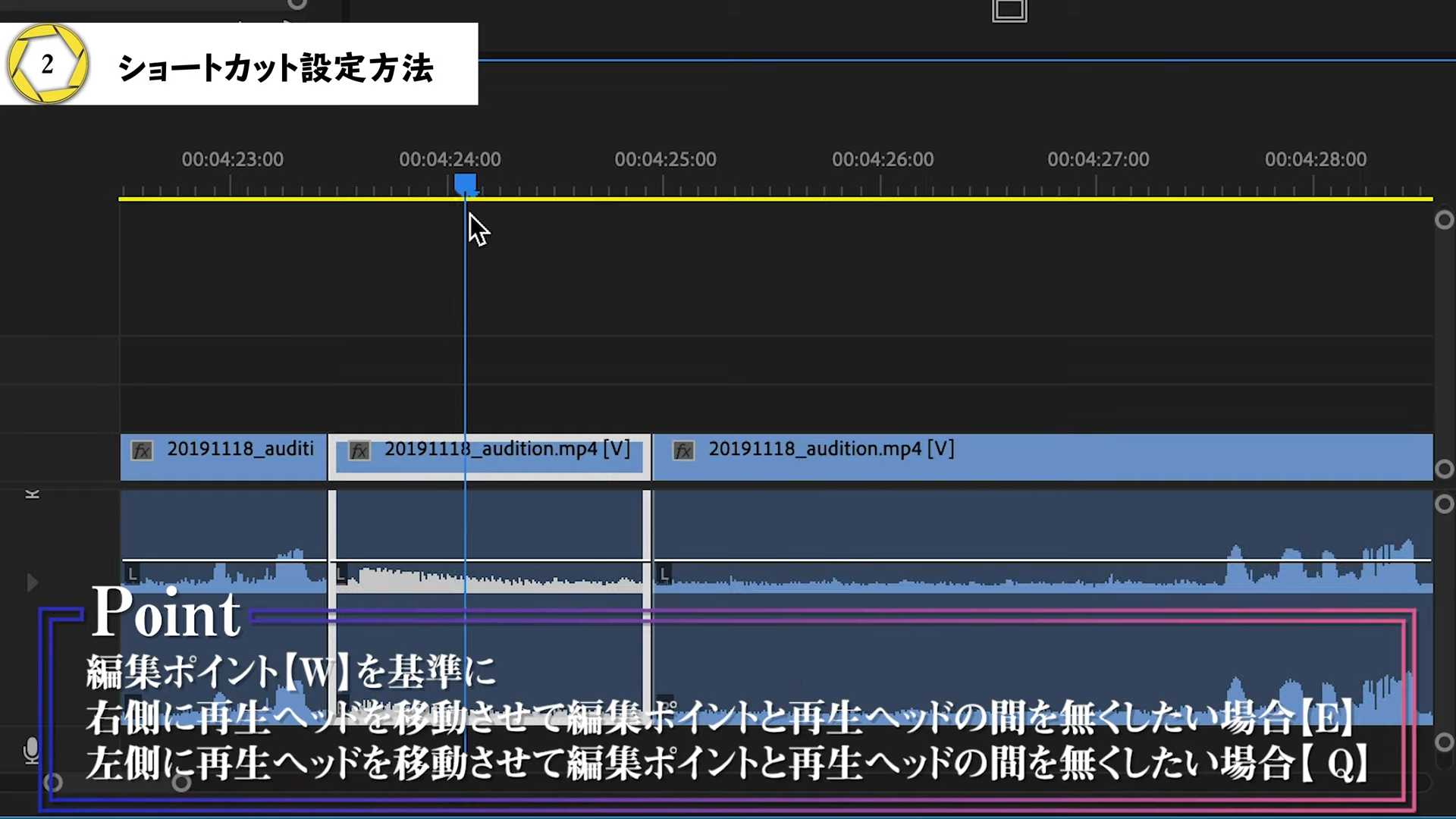
左側のこの部分を無くしたいのであれば [Q] 、
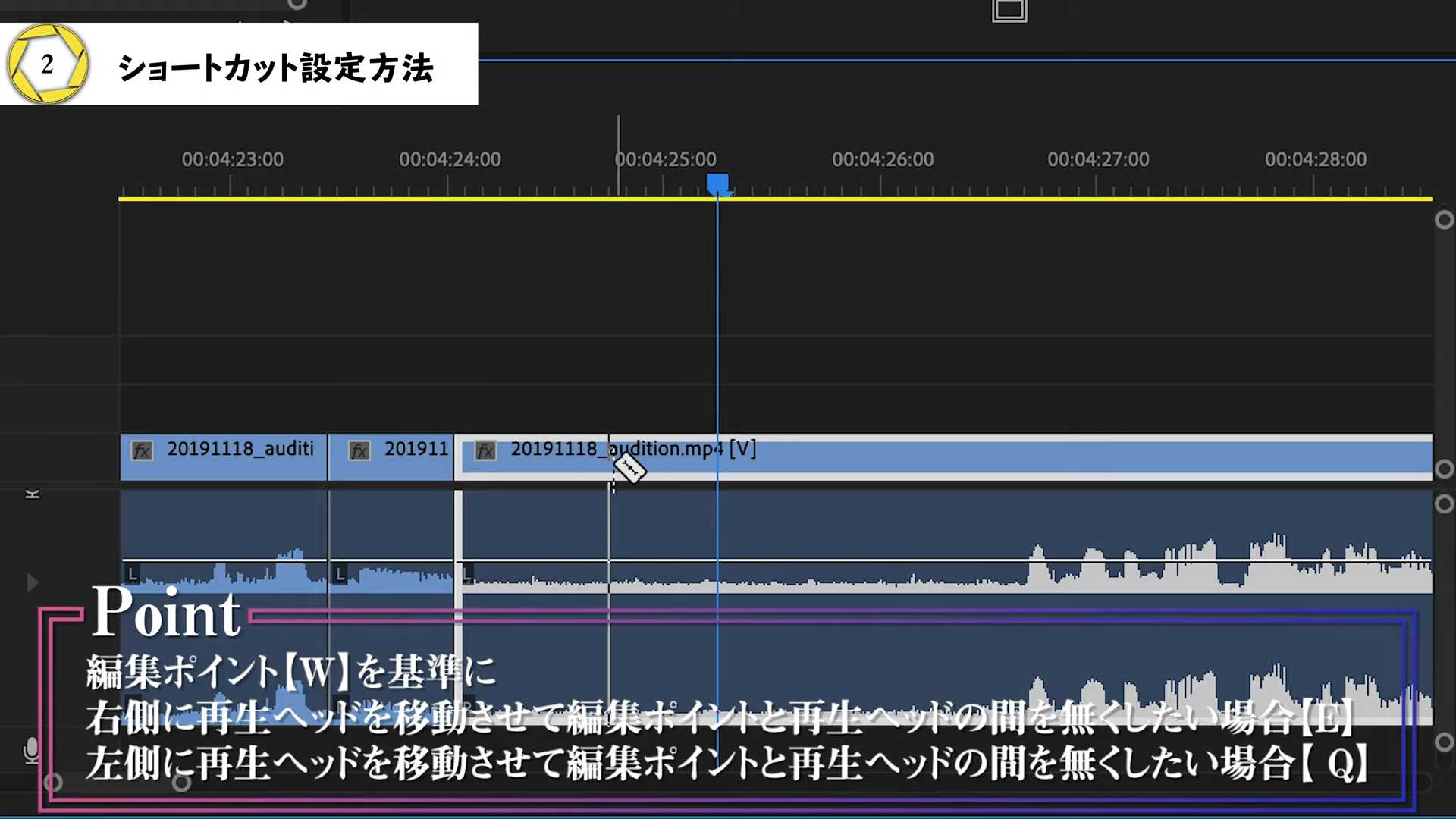
編集点から右側の再生ヘッドまでの隙間なくしたいのであれば [E] というように考えると非常に分かりやすと思います。
[W] が始点、[E] がその編集ポイントから右側、 [Q] が編集ポイントから左側です。
また、音を聞きながらカット作業をする際には編集点が右に進行していきます。
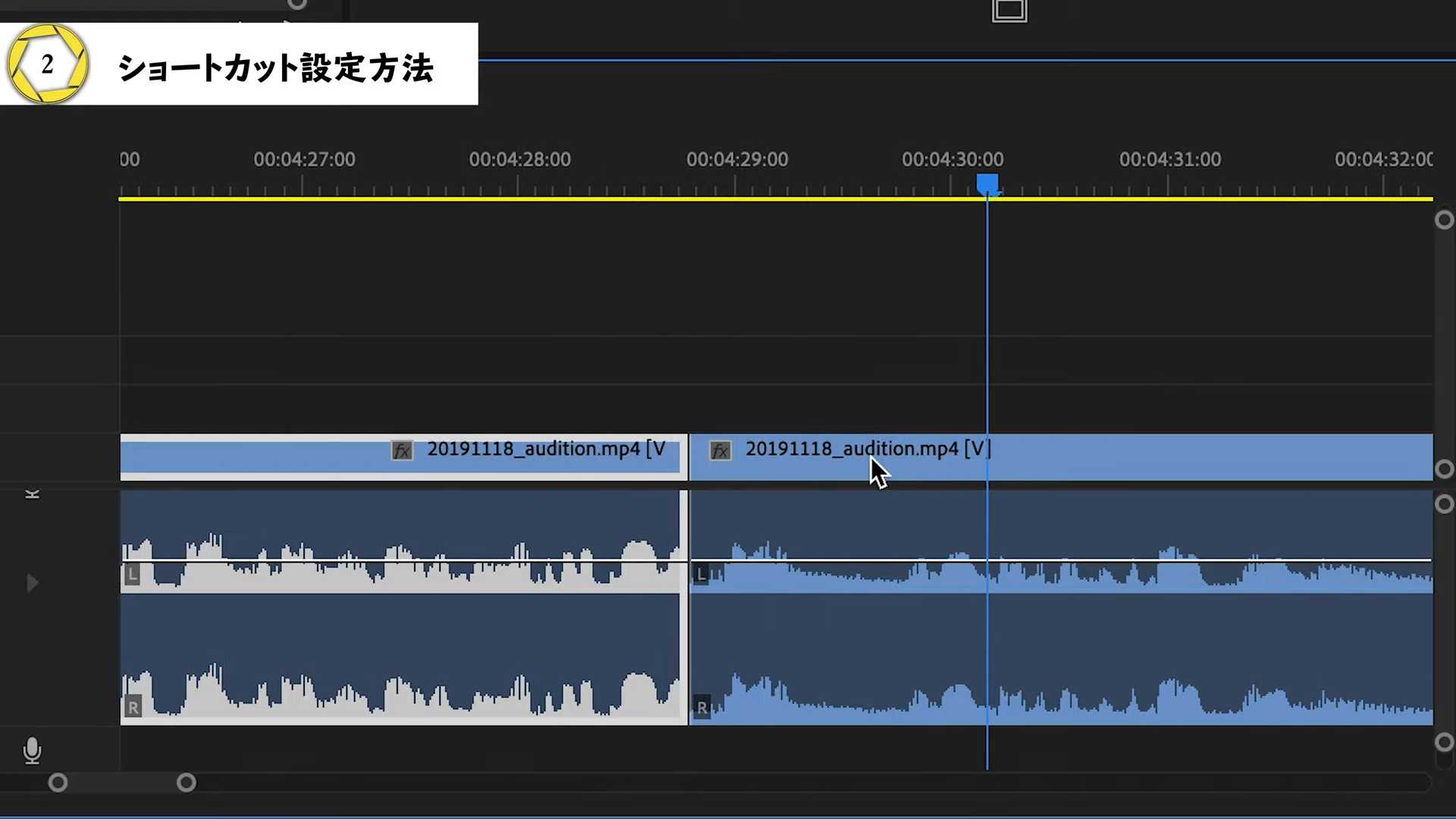
[W] を押した地点から、編集点はずっと右に進んできます。
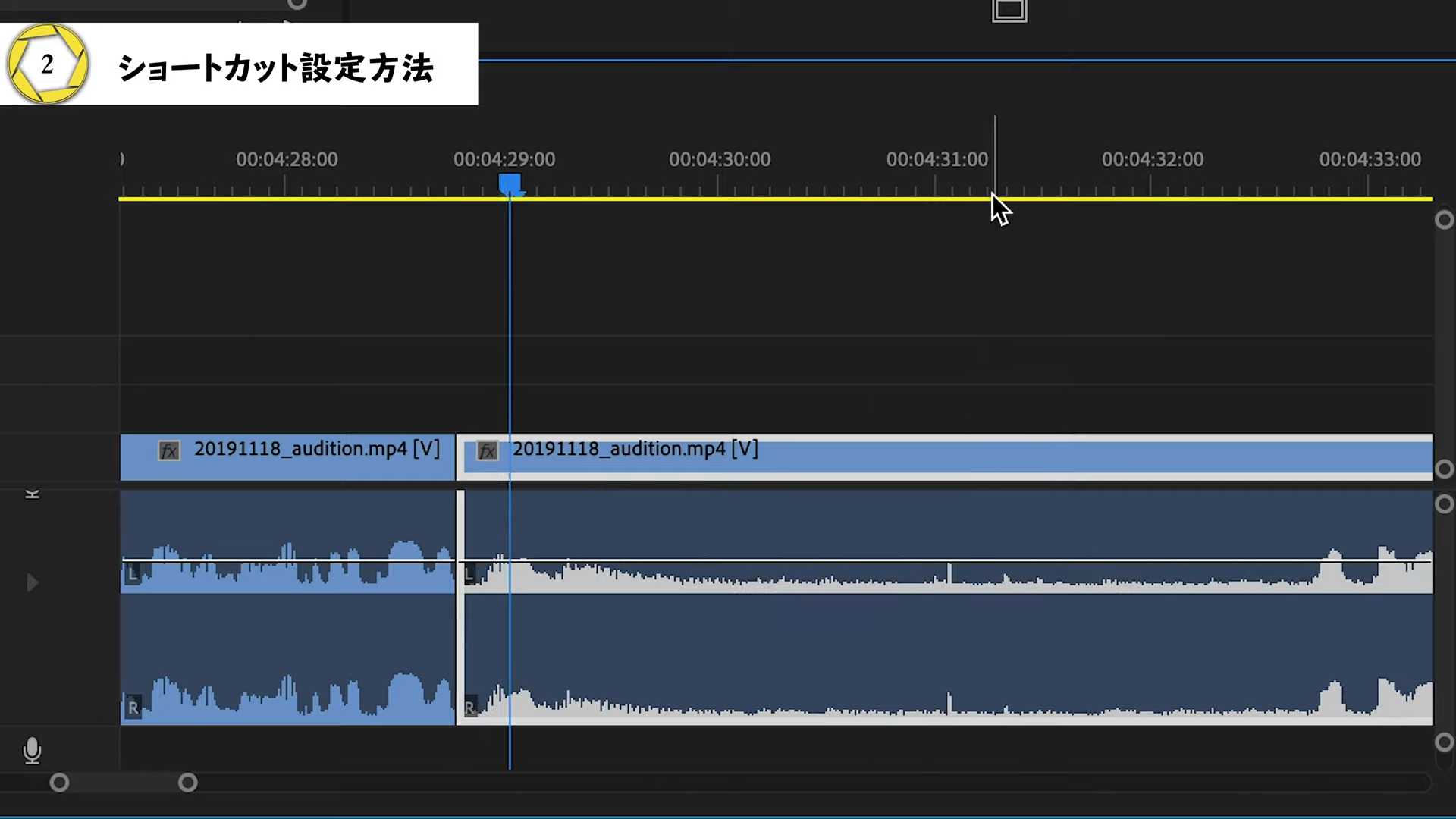
無くしたいところで [E] を押すと。
ここまでがショートカットの設定方法でした。
ショートカットの有無で作業時間にどれぐらい差が出るのか検証

次は検証です。
ショートカットを使ったとき、使ってないときで「カット作業はどれぐらい違うか」を検証していきたいと思います。
今回は実際のカット作業とはちょっと違うやり方にしています。
実際カット作業をするときは聞き直しをすることが多いです。
しかし、今回聞き直しを行なうと、どちらで何回聞き直したかという聞き直しののばらつき出そうだったので、そのようなばらつきが出るような作業はなくして検証します。
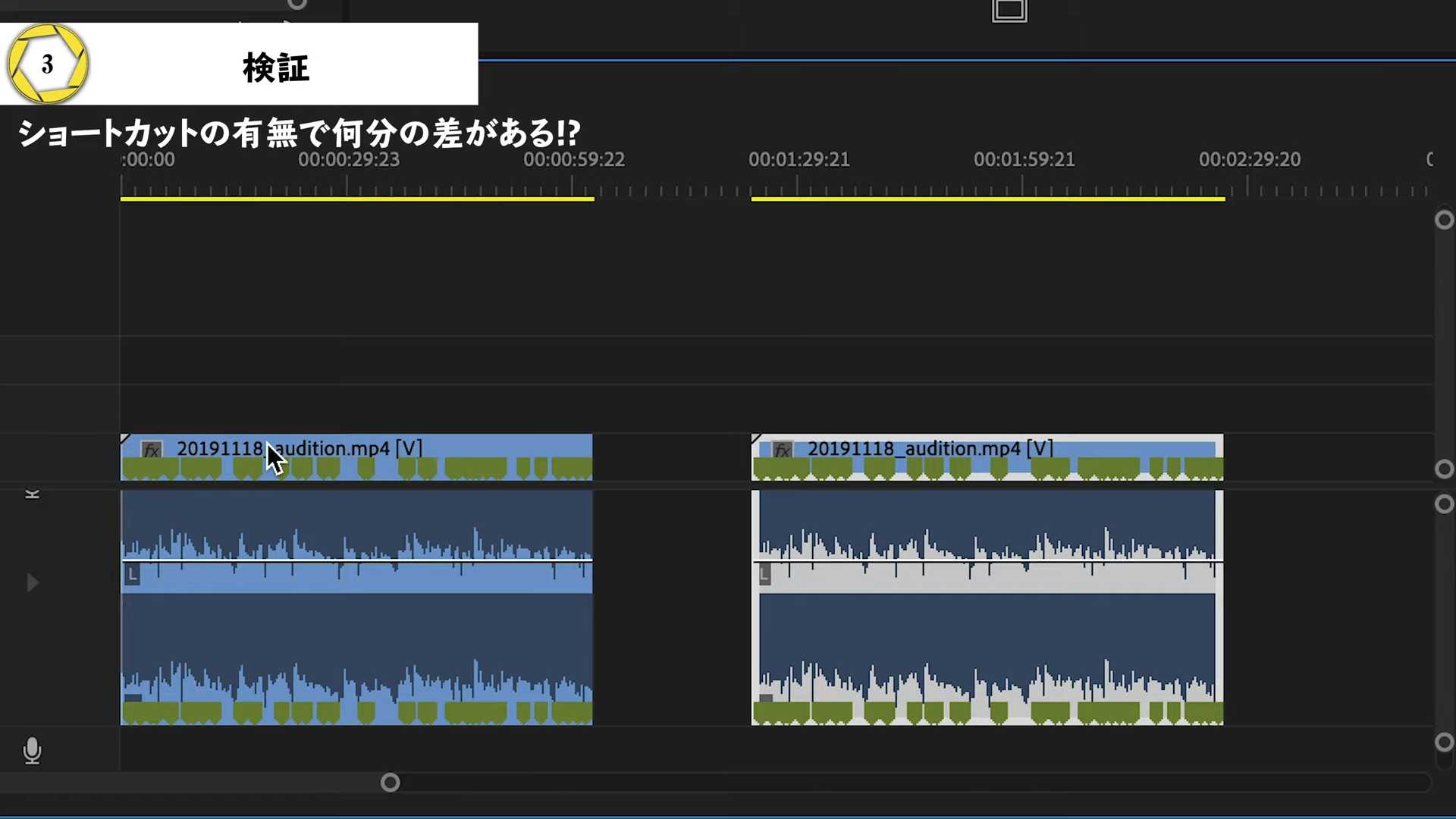
同じクリップを2つ用意をし、カット作業するところは事前にマーキングしています。
その上でショートカットの有無でカット作業の速度測定をしていこうと思います。
ショートカットなしの場合の作業手順は以下の通りです。
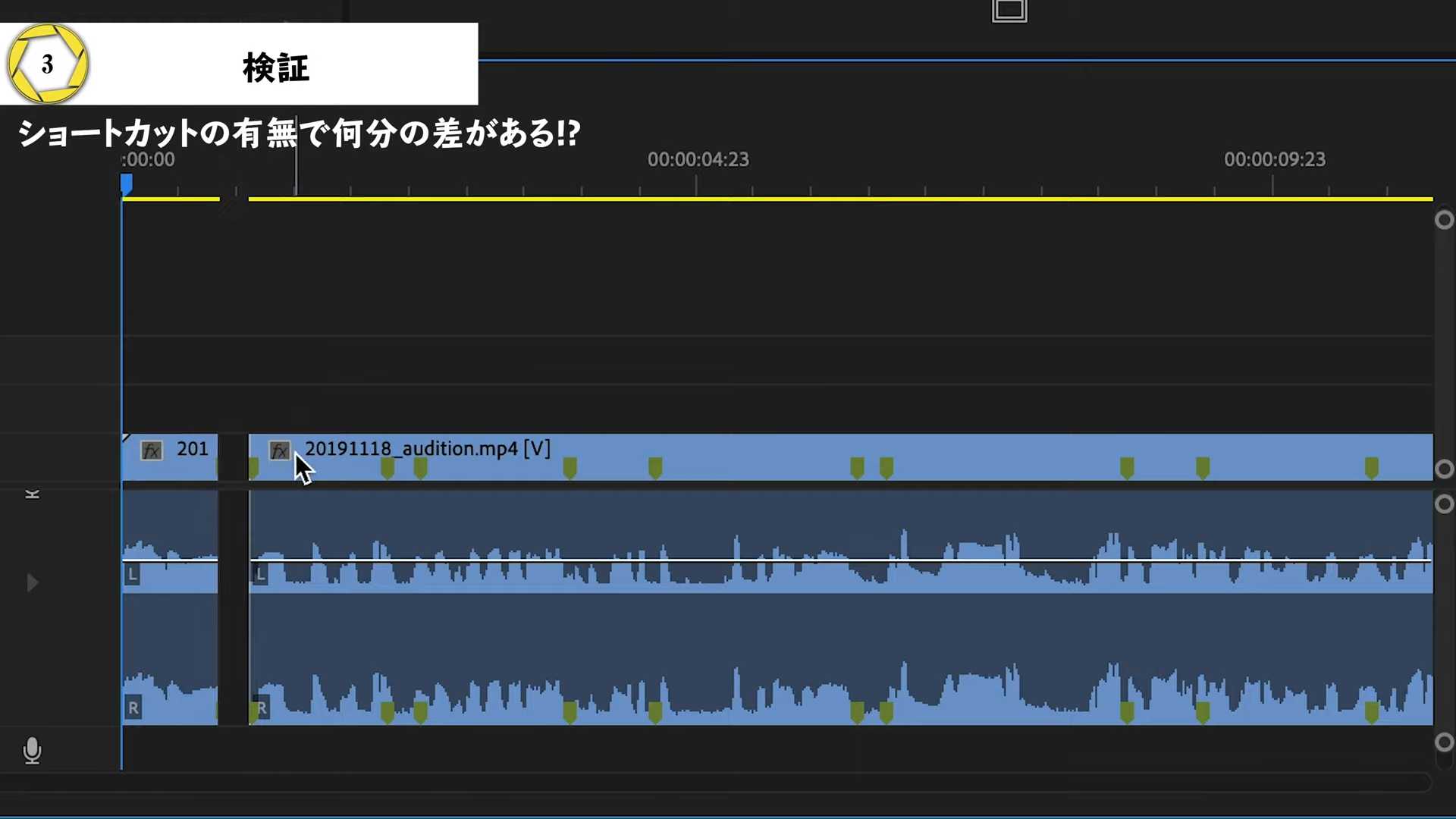
キーボードの [C] でこの部分をカットして [V] で選択して削除したり、

再生ヘッドがあるところでクリップを選択という設定もしているので、デリートして選択。
最後にリップル削除という流れで実際にやってみました。
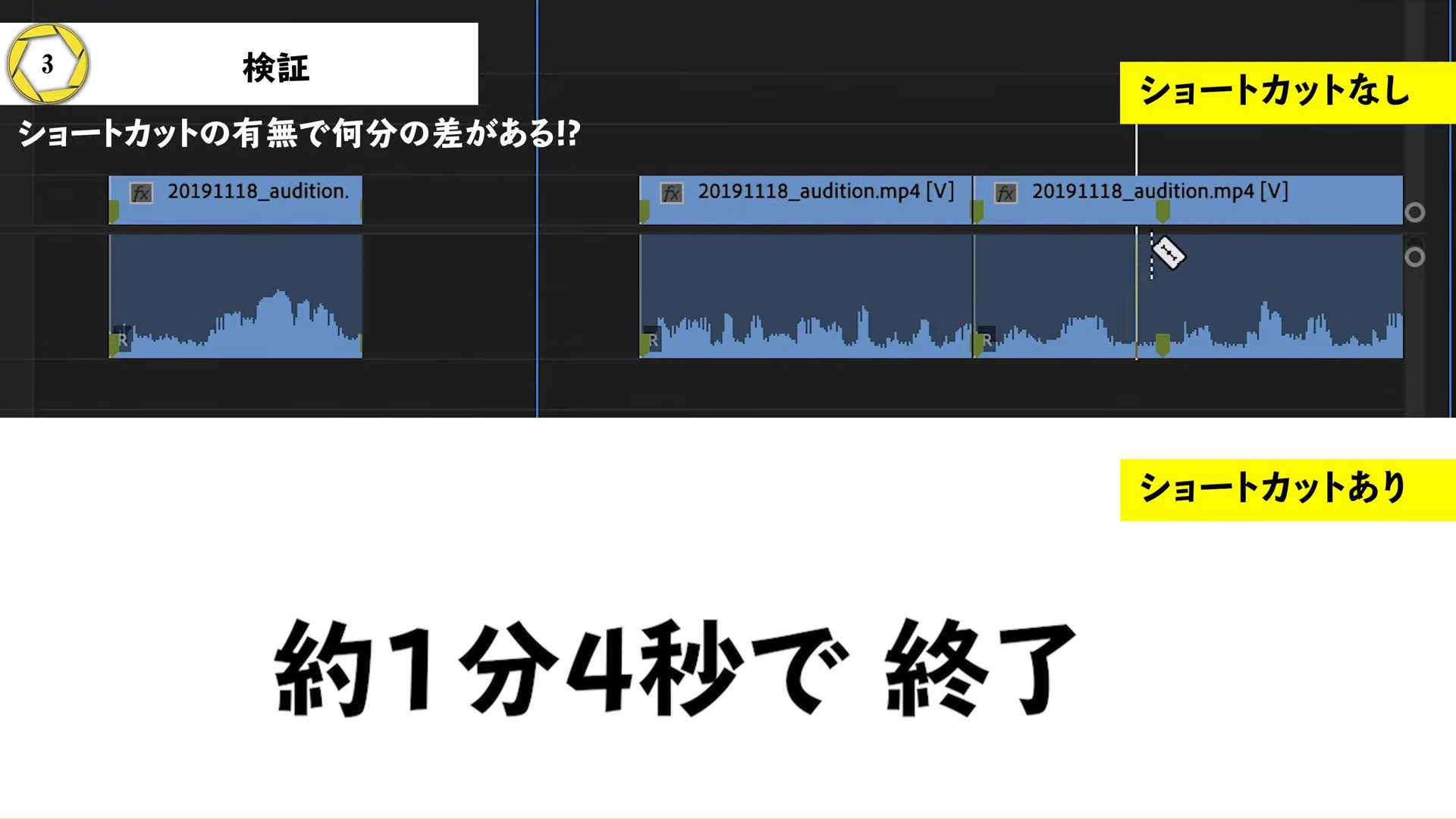
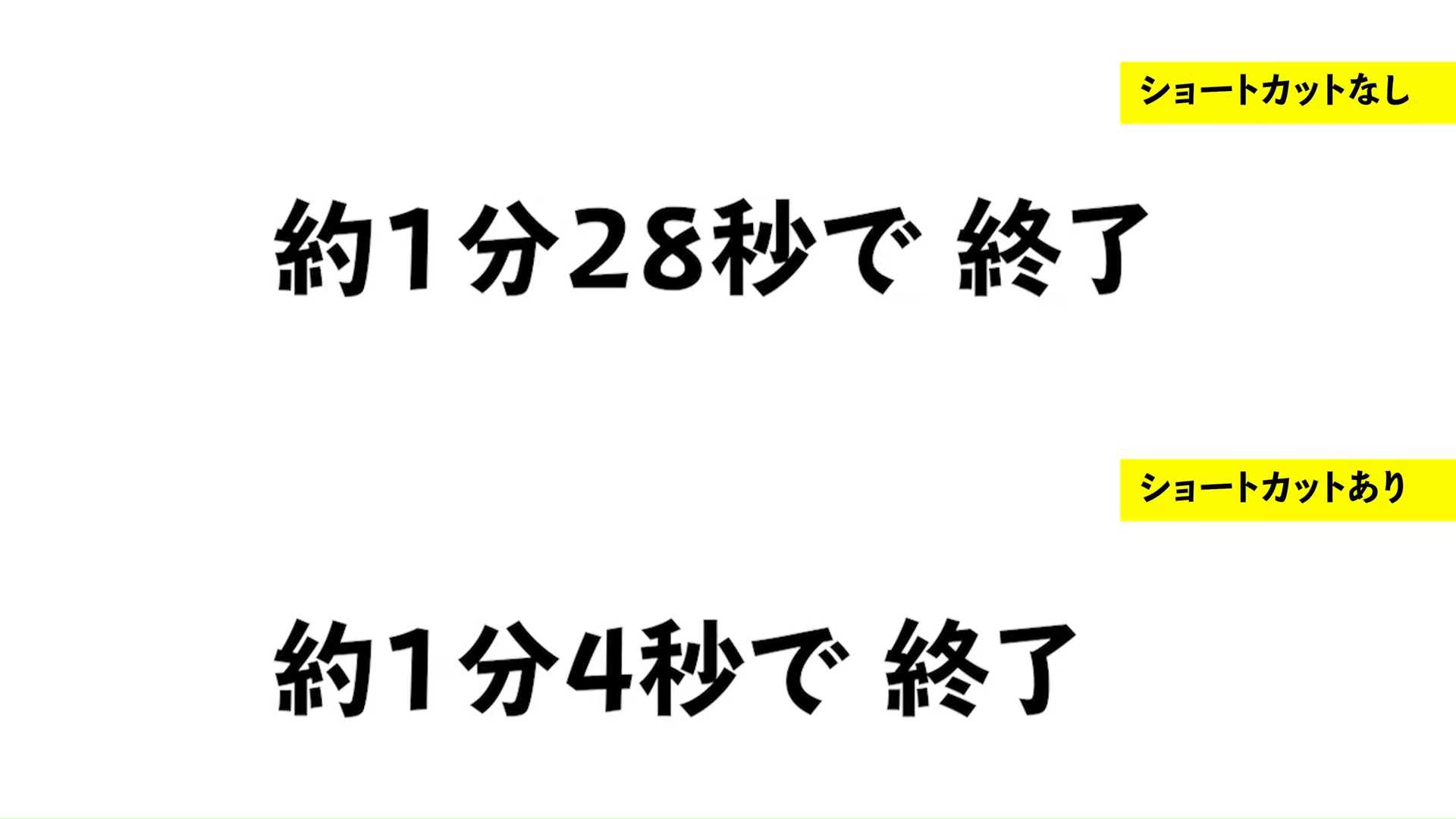
1分の動画のカット編集をする際に、ショートカットなしの場合では1分28秒、ショートカットありの場合では1分4秒でした。
これはもし仮に30分の動画だったとすると、1分当たり25秒の差が生まれてくるので、25秒×30で750秒。
この750秒を60で割ると12.5分ですね。

あのわずかの作業の数でこれだけの時間が変わってきます。
これはぜひカット編集をする際に覚えておくべきポイントだと思います。
これを知るか知らないかで圧倒的に他の編集マンとの差もつきますし、作業時間も変わってきます。
ショートカットを活用して周りと大きく差をつける

ショートカットの紹介は以上です。
本当にこのやり方を知っているか知らないかは大きいです。
ぼくはもっと早く知っておけばよかったなと感じます。
本当に触り始めの方は『ショートカットを覚えた者勝ち』みたいなところはあります。
こういったソフトは本当にYouTube等で勉強しないと分かりにくい部分も多いです。
ぼくは講習とかも受けた方がいいと思います。
ぼくは最初は人から教えてもらっていたので実質講習を受けていたようなものです。
また、こういう新しいソフトを触る時のハードルは2つあると思います。
- 操作のハードル
- 技術のハードル
この2つです。
操作のハードルは操作を覚えるというハードルですね。
この操作を覚えるハードルというものは、ぼくが操作に関する記事や動画を投稿していき、みなさんの操作ハードルを下げられるようにしていきたいなと思っています。
加えて技術のハードルも、Adobe After Effects(アドビアフターエフェクト)のチュートリアルやAdobe Premiere PROのチュートリアルを出していきたいなと思っています。
この記事が参考になれば、YouTubeにて高評価やチャンネル登録よろしくお願いします。
最後までお読みいただきありがとうございました。
▶︎ YouTube版