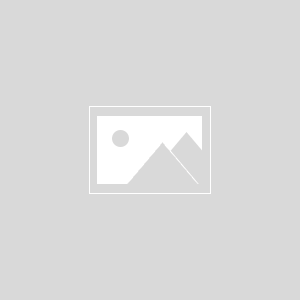「Adobe Premiere Pro(アドビプレミアプロ)の操作画面、まじ意味不明」
Adobe Premiere Pro(アドビプレミアプロ)を使い始めたばかりの方は特にそう感じるのではないでしょうか。
もしくは、よく使っている方でも、このアイコンって何だろう?と思っている方も多いのではないでしょうか。
ぼくはたまにこのアイコンなんだろうと思ったりします。

ということで今回は、Adobe Premiere Pro(アドビプレミアプロ)のこの辺を「抑えておいたほうがいいよ!」という操作画面の説明をしていこうと思います。
「なにこのバグ?」「なにこのエラー表示?」と思うことも多いかもしれませんが、実はただ使い方を理解できていないだけかもしれません。
Adobe Premiere Pro(アドビプレミアプロ)はとても機能が豊富です。
自由度が高い分、機能が豊富という性質があるため、その分項目も増えてしまい、混乱してしまいますが、編集作業時には自分なりの編集をしやすい作業画面にカスタマイズできるなど、様々な利点があります。

それぞれの項目の使い方を知っておくと、トラブルやエラー時の早期解決にも繋がります。
そして、操作画面や各項目を理解することは、結果的に案件をこなす回転スピードの向上に繋がります。

ということで、Adobe Premiere Pro(アドビプレミアプロ)の基本操作を理解していきましょう。
各項目ごとに
- 操作画面の説明
- 普段その項目をどのように使用しているのか
についてお話していきます。
操作画面の説明
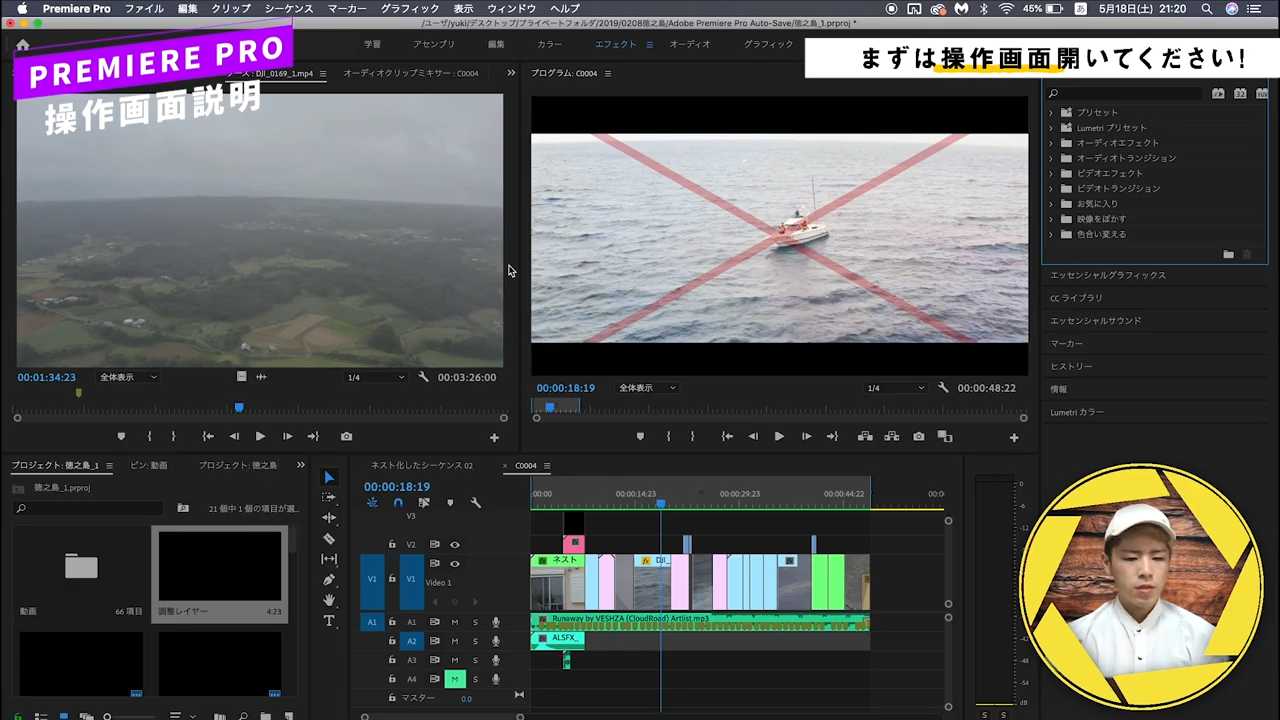
まず、Adobe Premiere Pro(アドビプレミアプロ)の操作画面を開きましょう。
色々な項目がありますが、まずは左下の素材置き場です。
素材置き場は、動画や音源などを入れるところです。
動画の格納方法は3つあります。
- [ファイル] → [読み込み] → ファイルを選択 → [OK]
- 素材置き場の空きスペースをダブルクリック → ファイルを選択 → [OK]
- 素材置き場上部の一番右にある [メディアブラウザ] → ファイルを選択
この素材置き場が動画を作る基礎となります。

ここでぼくはいつも動画と音源ごとにフォルダを作っています。
基本的に動画を作る際に使用する動画と音源ですが、動画が100個あったり音源がいくつかあると、目的のものを探す作業が発生します。
(音源にも、動画に使用する音源と効果音に使用する音源の2種類があります。)
それらを探す作業を極力減らし、効率的に作業できるようにフォルダ管理をしています。
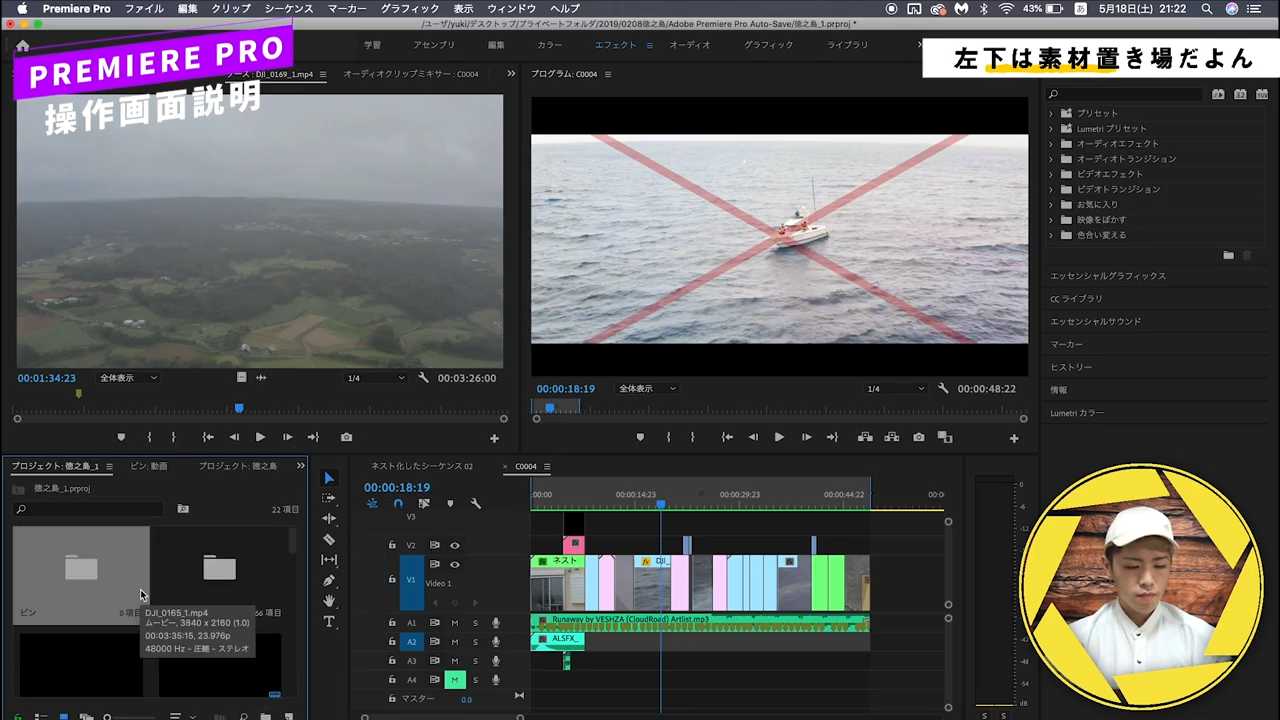
下の項目にある [新規ビン] をクリックするとフォルダが作成されます。
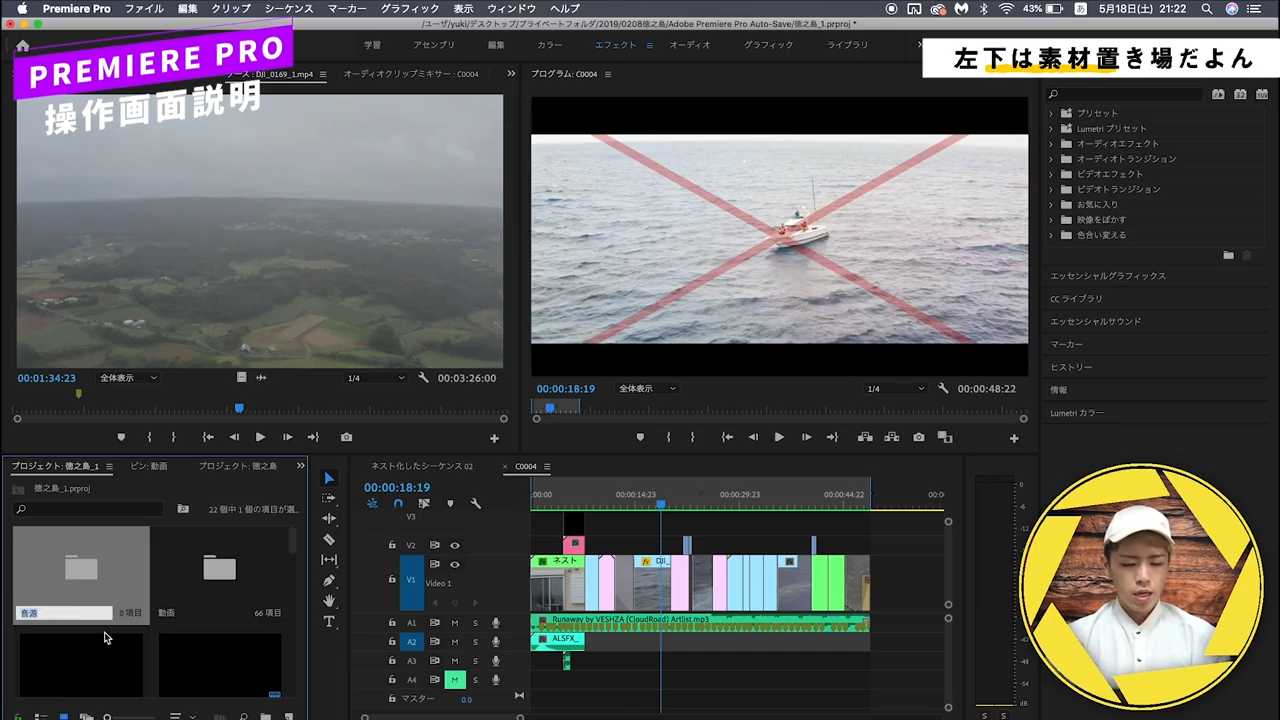
フォルダ名を「音源」などに変更して音源を格納することができます。
ツール一覧

次は、ツール一覧について説明します。
ここで覚えておきたいツールは大きく2つです。
- 選択ツール [V]
- レーザーツール [C]
[V]と[C]と覚えておきましょう。
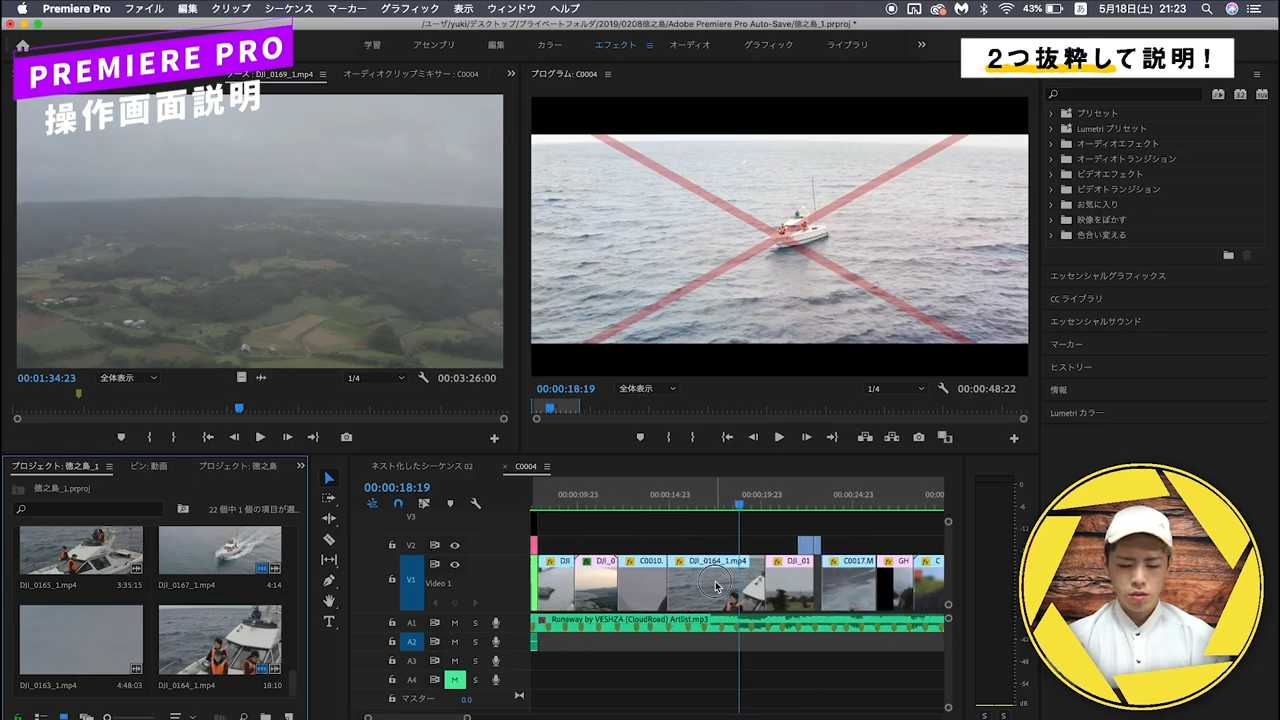
選択ツール[V]はクリップを選択して移動する際に使用します。
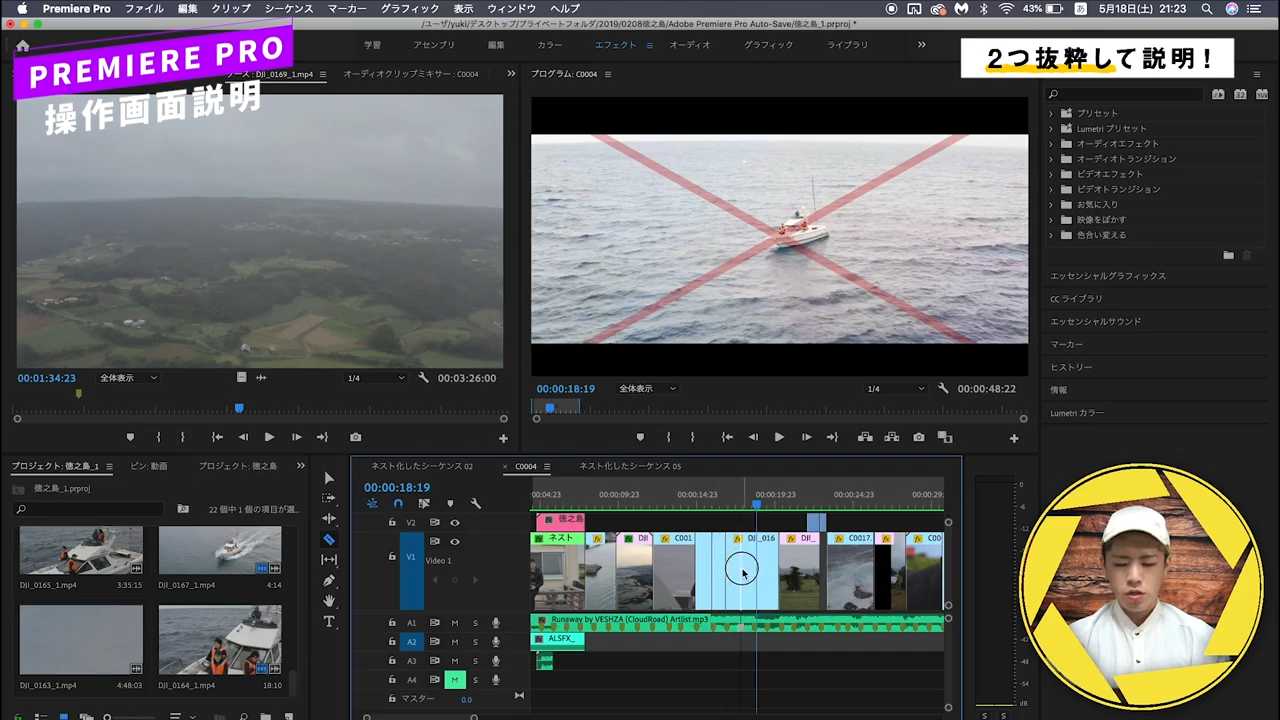
レーザーツール [C] はクリップのカットを行う際に使用します。
例えば、YouTubeの動画で「あ~」や「え~」など、話している最中の余分な空白部分を削除するために使用します。
まずはこの2つだけ覚えておけば大丈夫だと思います。
タイムラインパネル上部
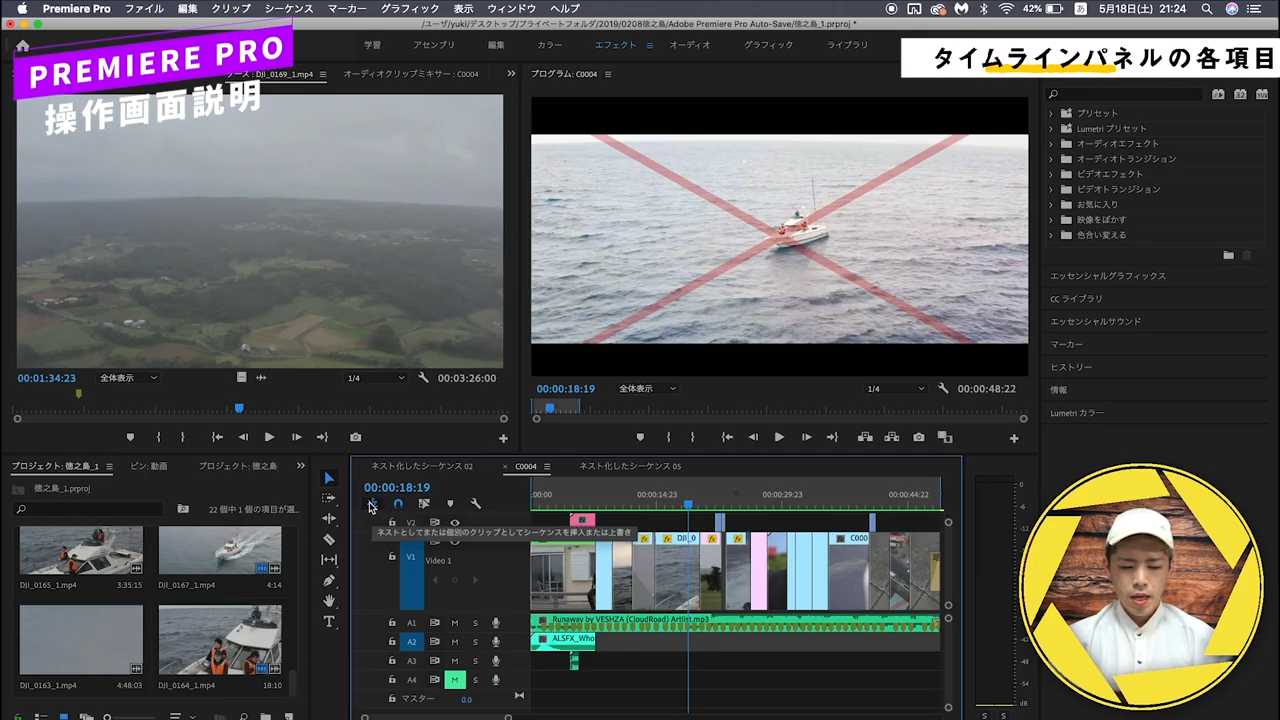
次に、タイムラインパネルについて説明します。
こちらは動画を作る作業場です。ここで動画が出来上がっていきます。
まず、タイムラインパネル上部にある5つのアイコンについて、それぞれ説明します。
ネストとして又は個別のクリップとしてシーケンスを挿入または上書き

プロジェクトパネルの素材をタイムライン上に持ってくる際に、映像だけなのか、音源だけなのか、もしくは映像と音源として持ってくるのか、という項目を制御するものです。
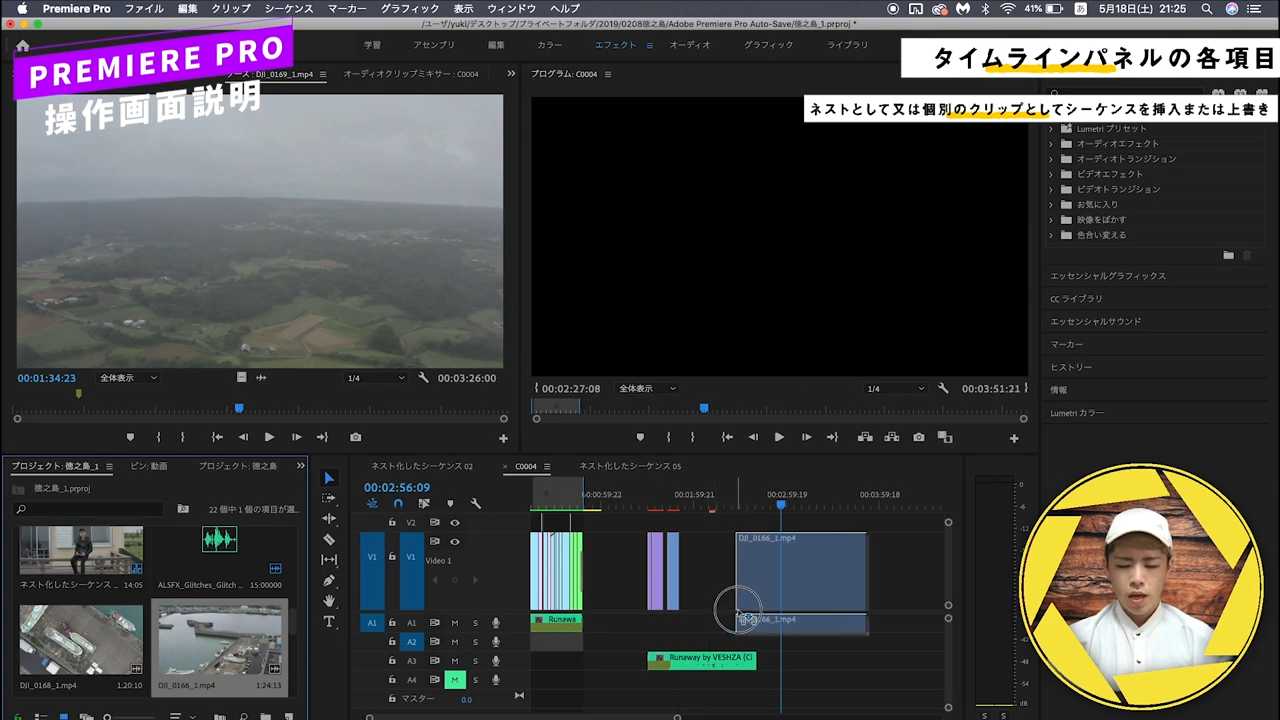
素材置き場にあるクリップをタイムライン上にドラッグして持っていくと、映像と音源の状態になります。
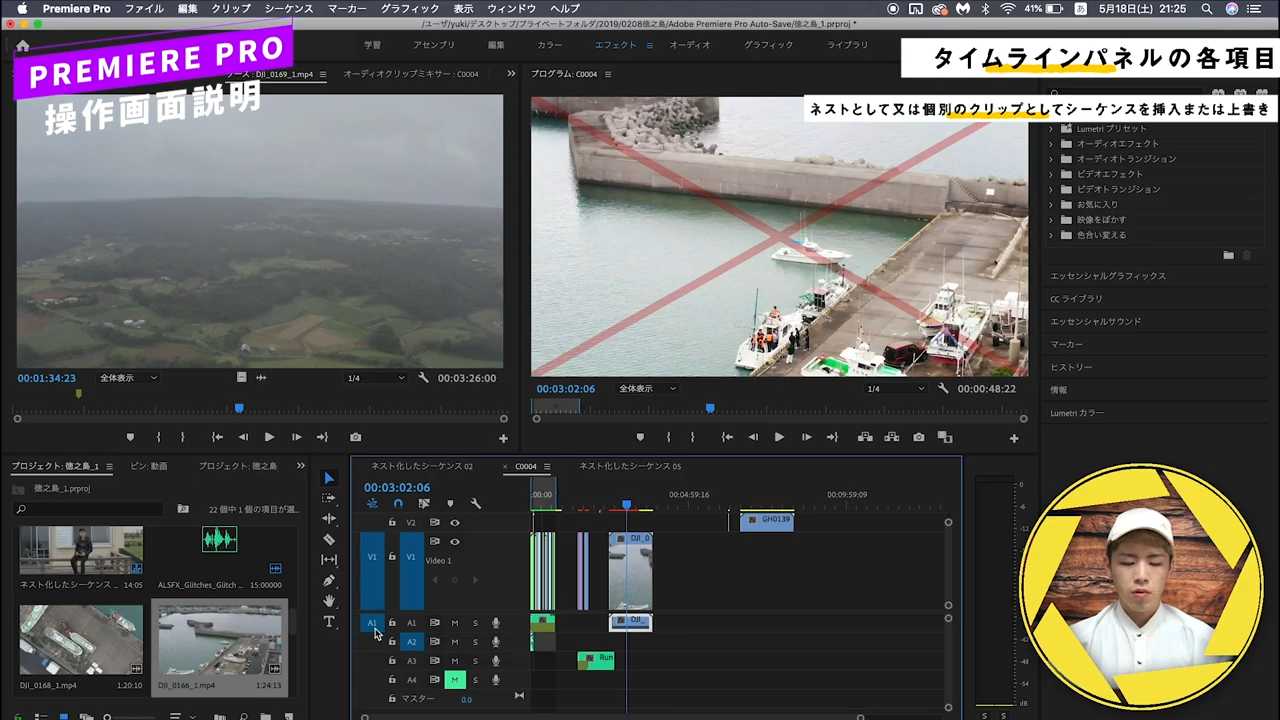
このとき、タイムラインの左側にある [V1] と [A1] が青くなっています。
(青くなっている=選択されている状態です)
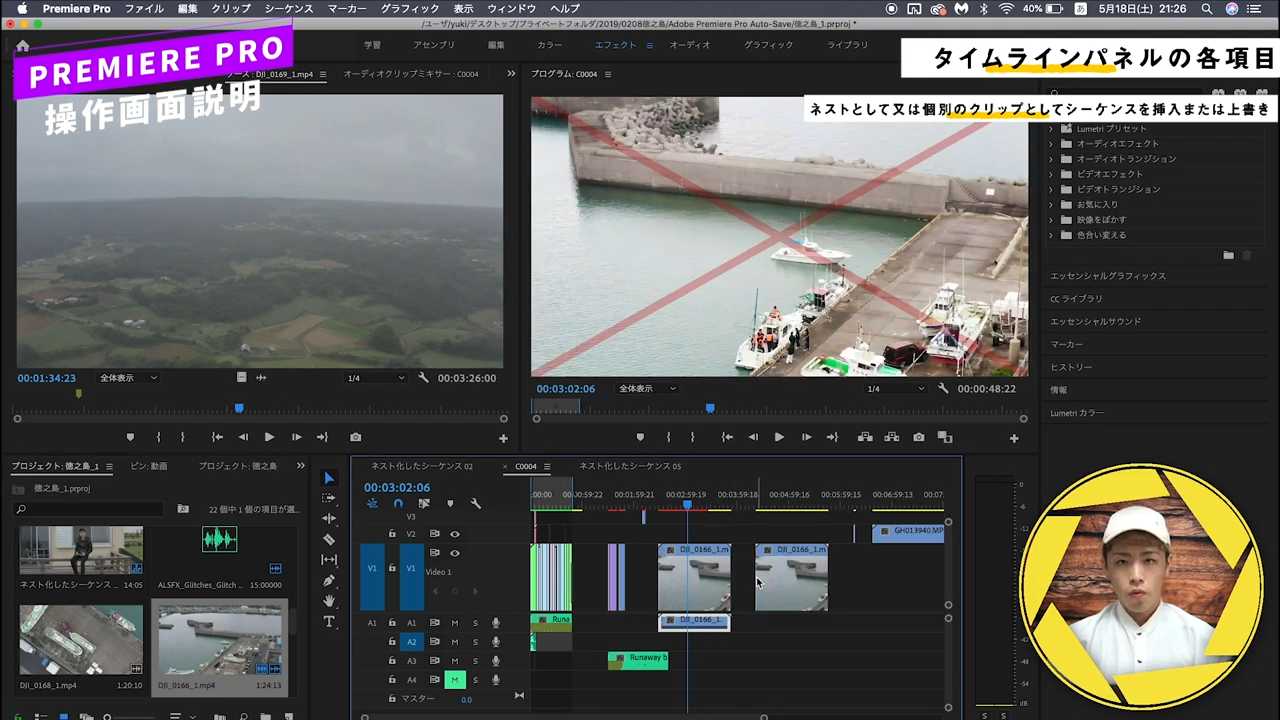
素材を選択し、この [A1] を外し、クリップをタイムライン上に持っていくと、映像だけの状態となります。
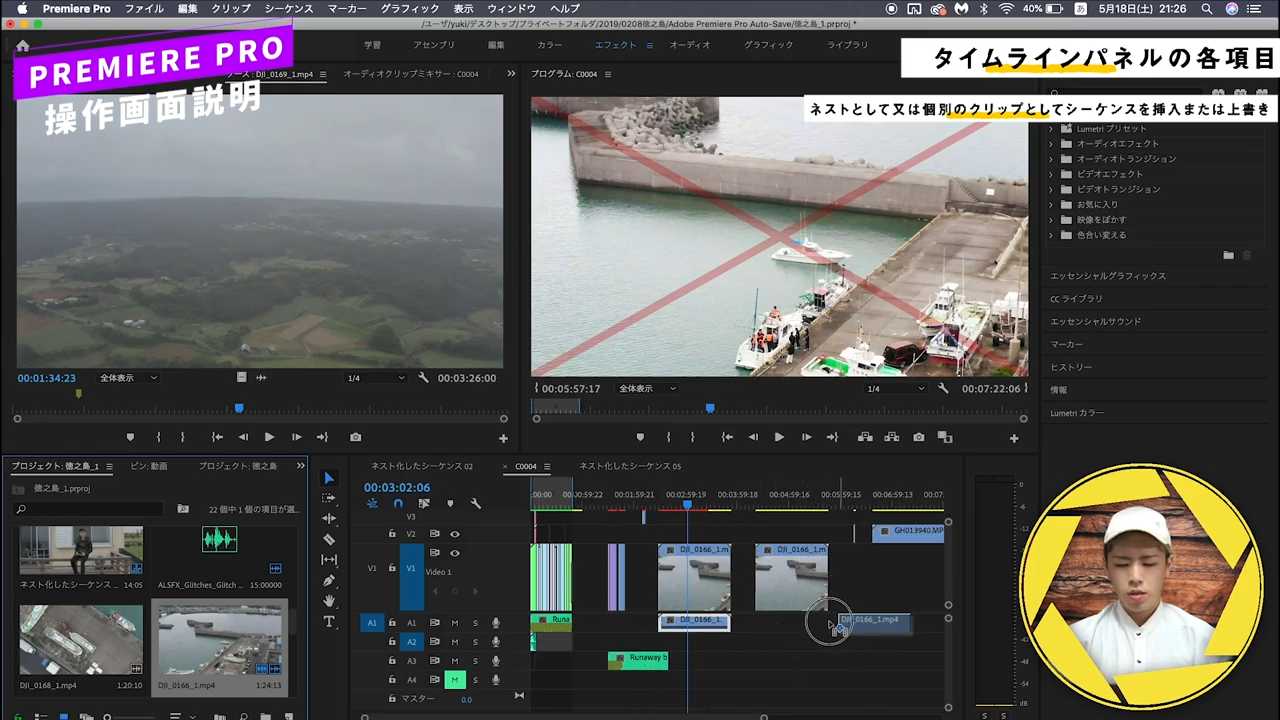
音声だけにしたい場合は、 [V1] を外す → [A1] をつけてタイムライン上に持っていくと、音源だけの状態にすることができます。
Adobe Premiere Pro(アドビプレミアプロ)を使い始めの方で、誰しもがつまづくであろう「素材を持ってきたのに映像が入らない」「音源だけが入らない」というケースは、この [V1] と [A1] が関係しています。
つまり、 『ネストとして又は個別のクリップとしてシーケンスを挿入または上書き』が関係しています。
もし映像だけ入らないとか、音声が入らないという場合は、この項目を確認してみてください。
どのような動画を作るかによっても変わりますが、ぼくは音声が必要ない場合は、それに応じて [A1] を外して、映像だけ並べたりしています。
タイムラインをスナップイン
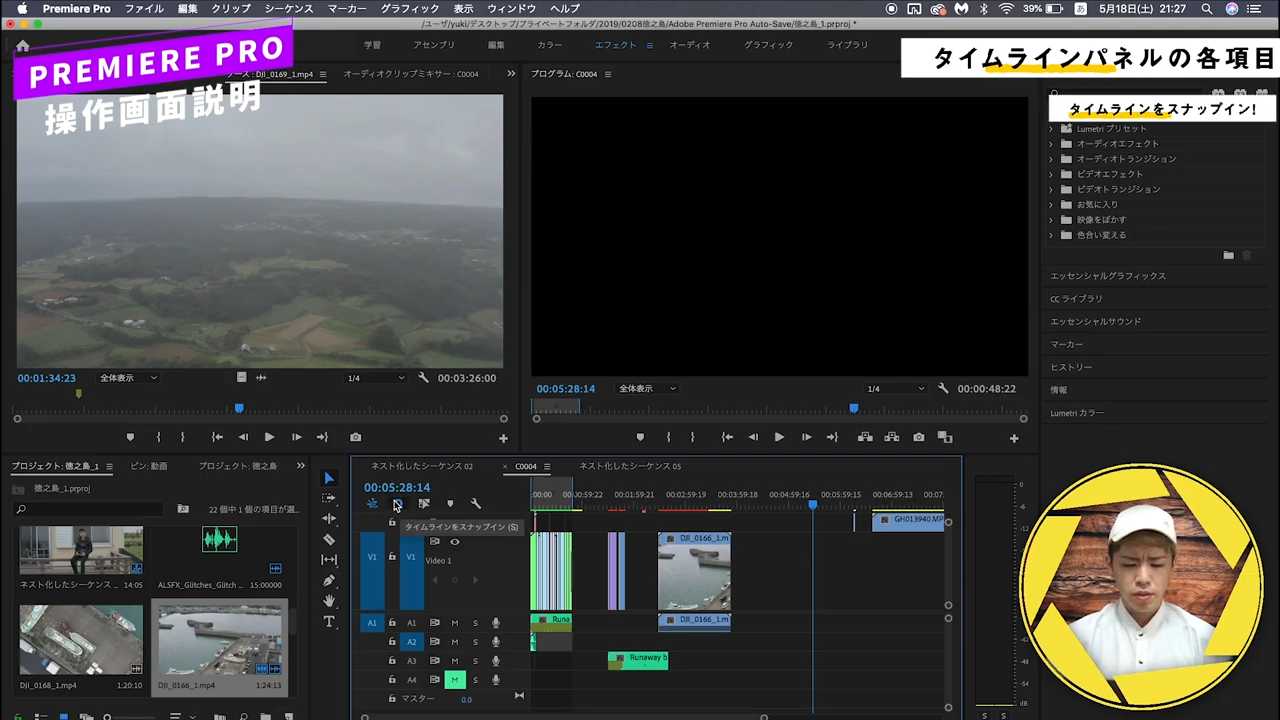
次はこの磁石マーク、[タイムラインをスナップイン] について。
アイコンが青くなっている状態がオンの状態です。
これはクリップの繋ぎ目を認識してくれる機能です。
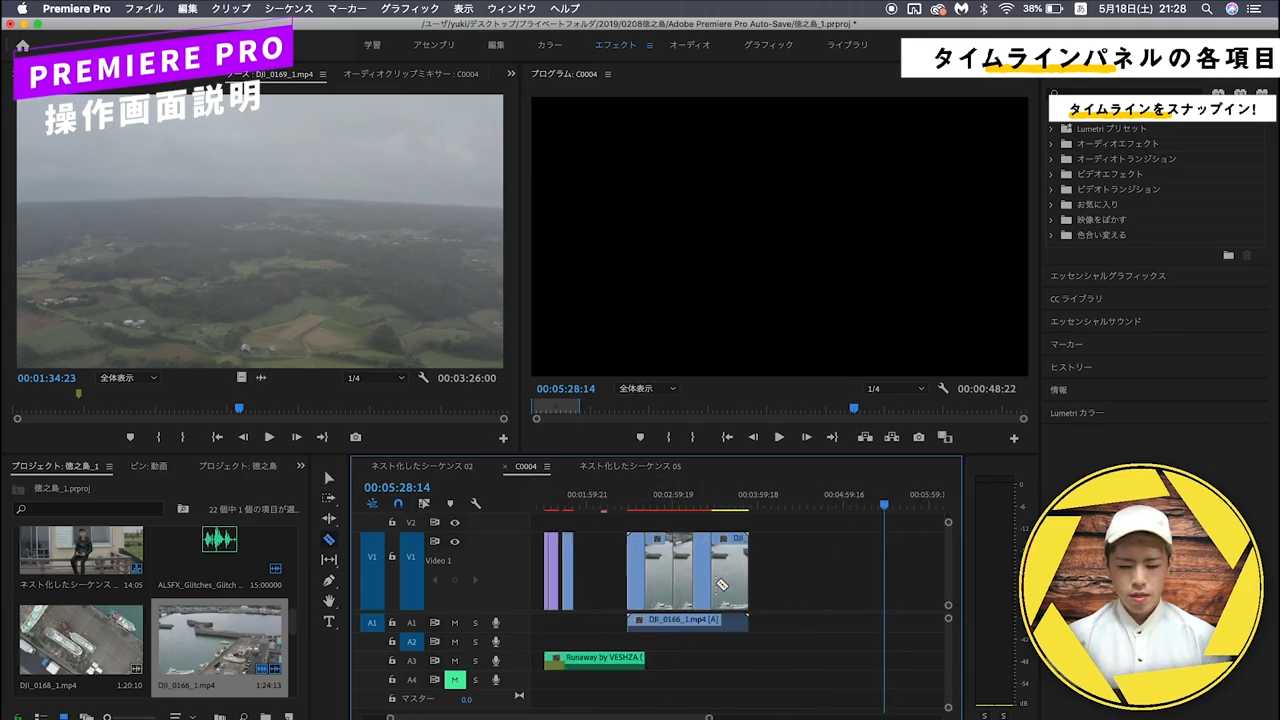
例えば、クリップをいくつかカットして
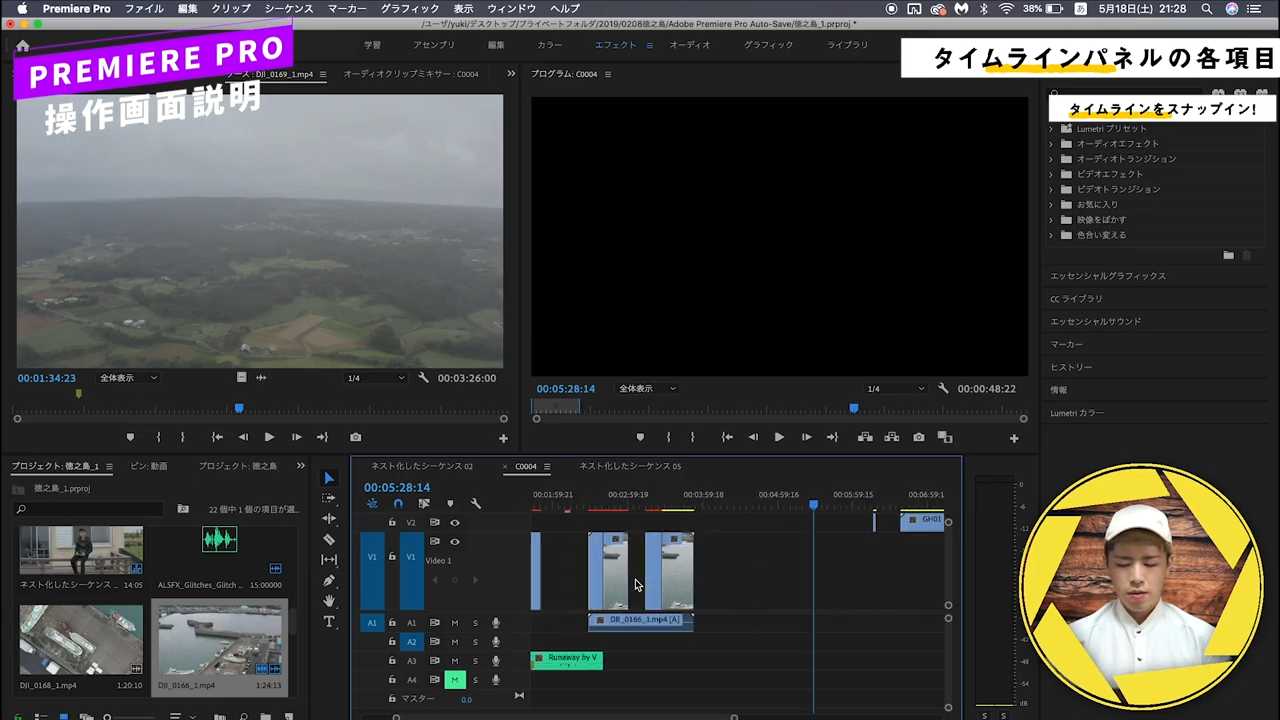
中間のクリップを消して間を詰めたいとき、

クリップを移動して近づけると、クリップ同士でぴたっと繋げてくれます。
この機能がオフになっているとつなぎ目を認識してくれないので、カットした動画をスライドすると動画同士でかぶってしまいます。
この機能をオフにする理由が今のところ見つかっていないので、基本的にぼくはオンのままにしています。
基本、オン!
リンクされた選択
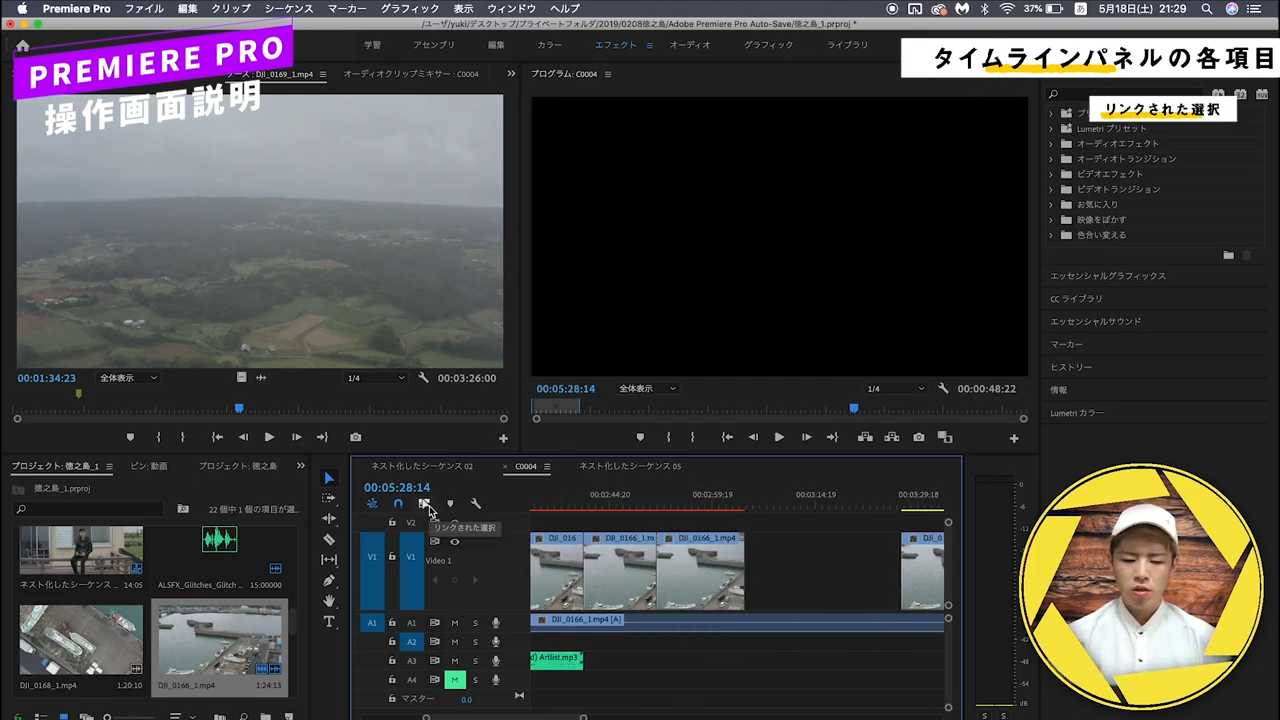

「映像と音源をセットで編集するかしないか」の機能です。
[リンクされた選択] をオンにして素材をタイムライン上に持っていくことで、映像と音源をセットで編集することができます。
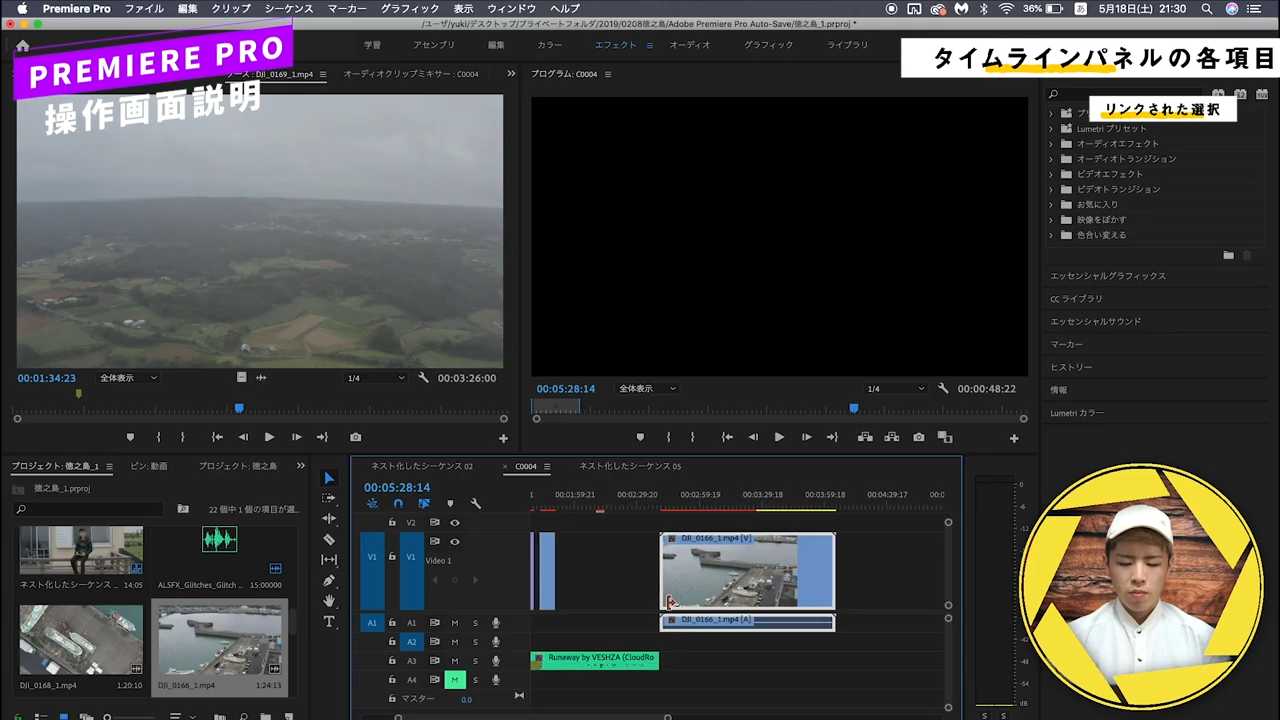
[リンクされた選択] をオンにした状態でクリップをタイムライン上に持っていき、クリップを選択すると上の映像と下の音源のクリップが灰色で選択された状態(セットで選択された状態)となります。
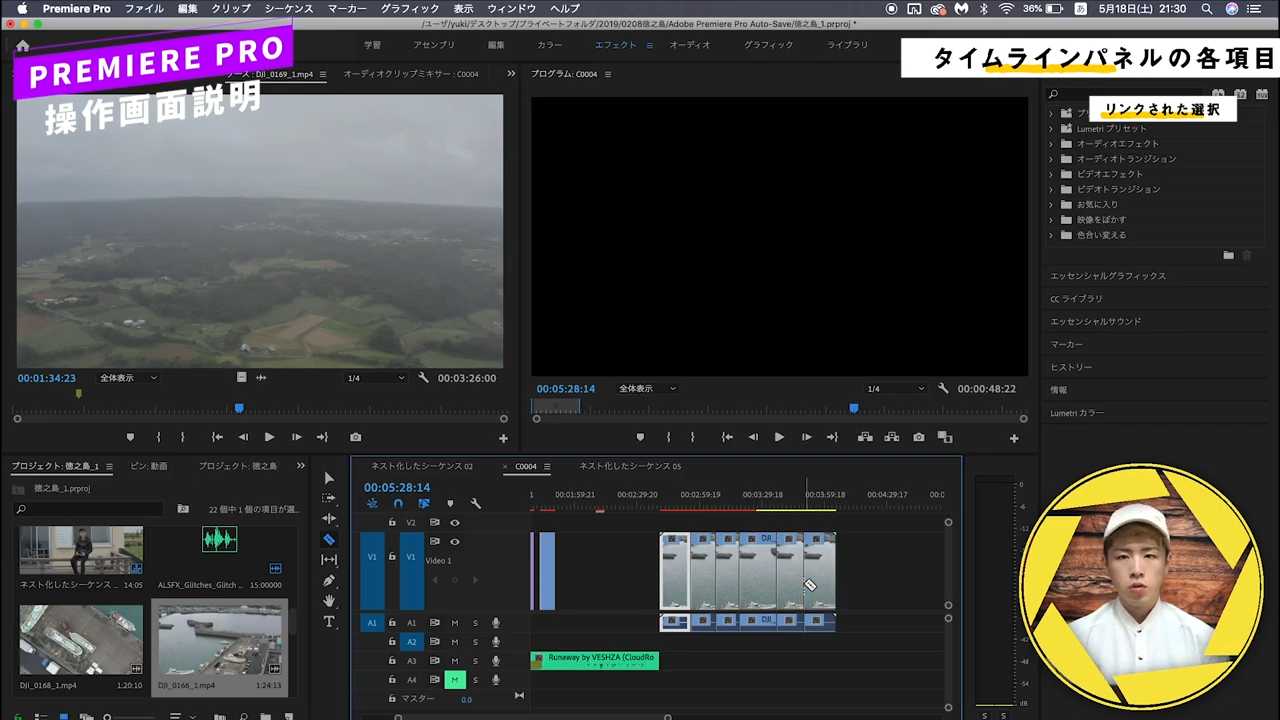
この状態でカットを行なっていくと、映像と音源が一緒にカットされていきます。
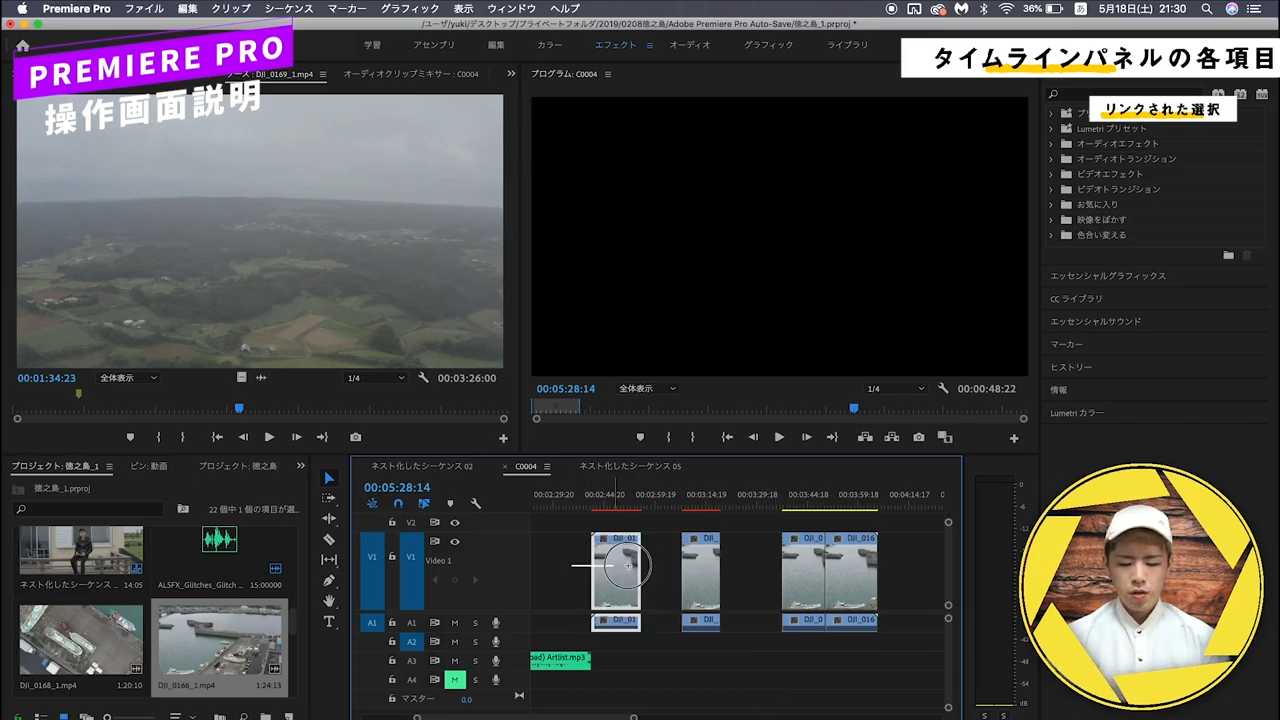
削除しても、映像と音源がセットで削除されていきます。
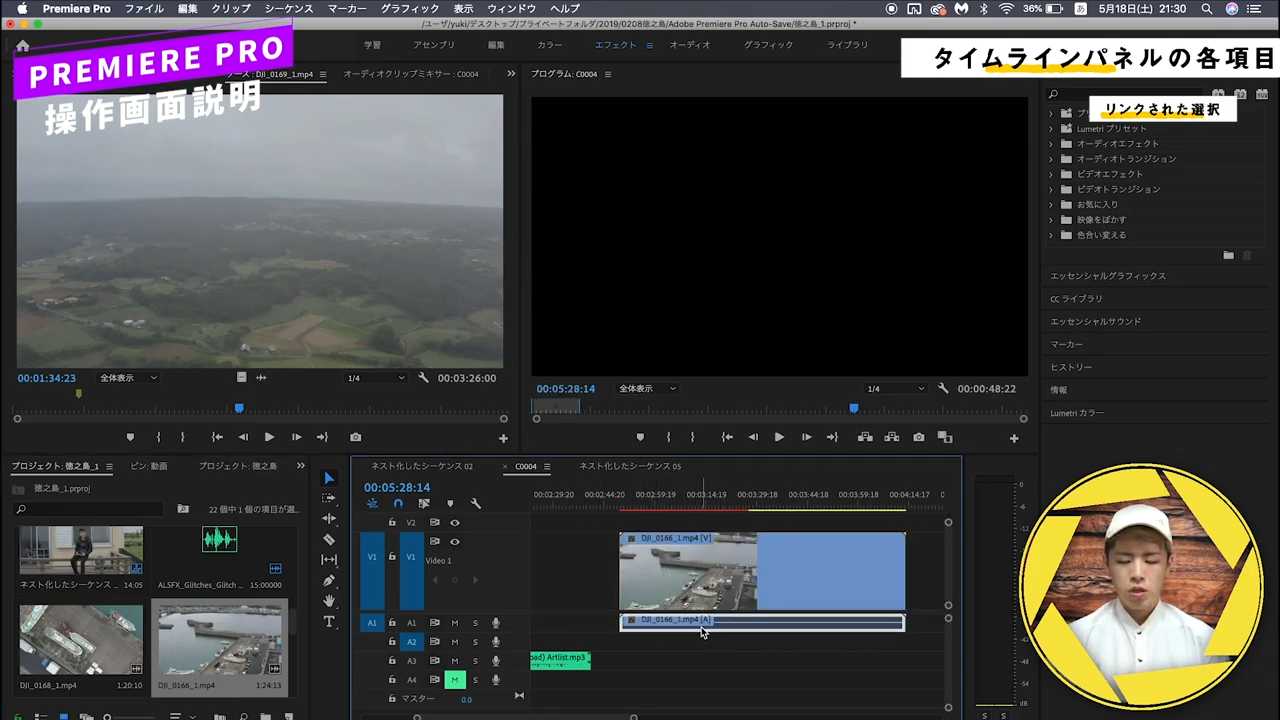
[リンクされた選択] がオフの状態でクリップを持ってきた場合、上の映像と下の音源が別々に選択されます。
ぼくは基本的にこの機能をオンにしています。

何を作るかによりますが、YouTubeで「あ~」や「え~」などの余分な空白の時間を削除する際に、映像と音源が一緒に選択されていればカットとデリートの作業が2回で済みます。
しかし、[リンクされた選択] がオフになっていると、映像カット → 音源カット → 映像カット → 音源カット と計4回のカットが必要となります。
カットの作業を減らすためにも、[リンクされた選択] はオンにしています。
案件によってオンとオフを使いこなすと良いでしょう。
マーカーを追加
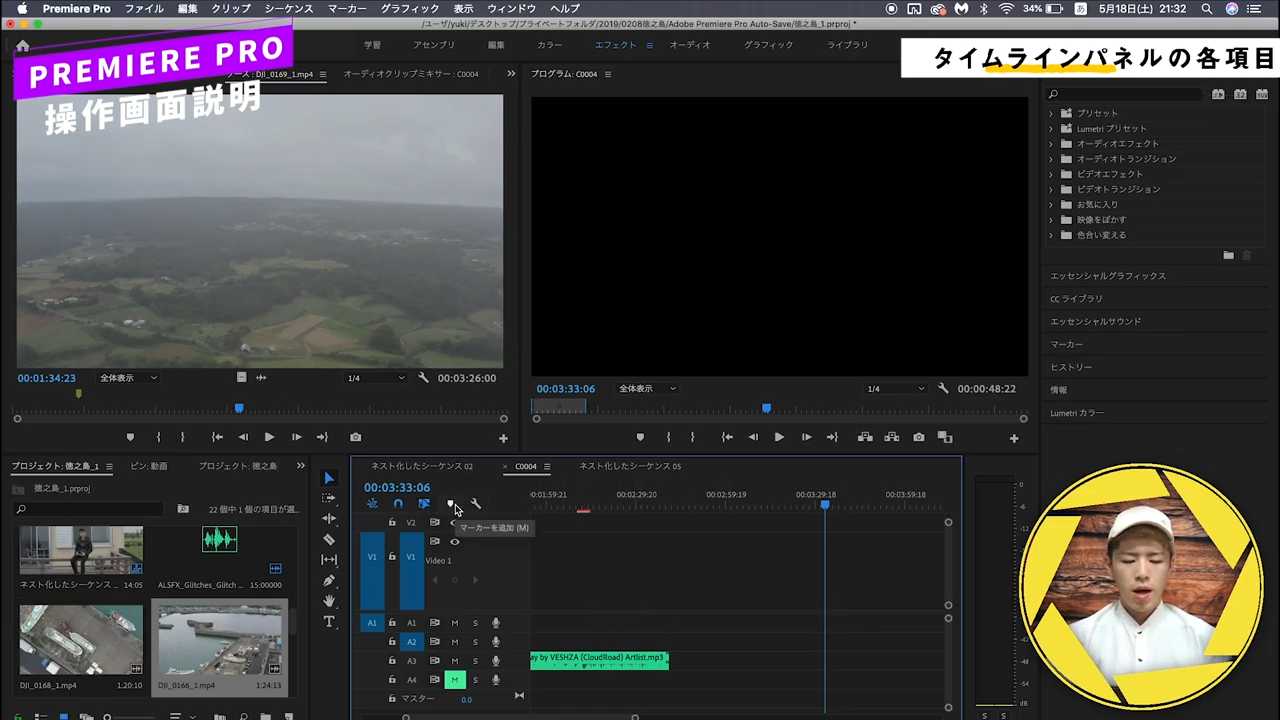
[マーカーを追加] はよく使う機能です。
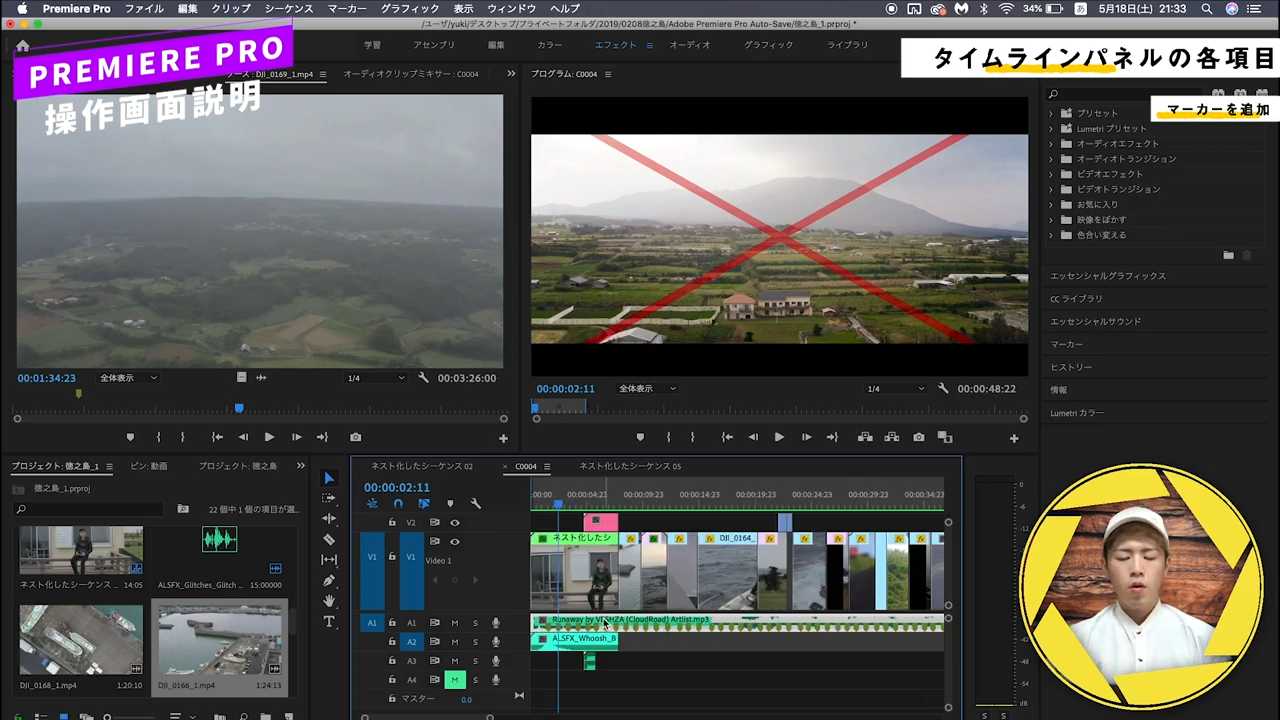
[マーカーを追加] は、簡単に言うとクリップに印をつけるものです。
ぼくは使うシーンが主に2つあります。

1つめは、音源のテンポに合った状態で映像を切り替えたいときです。
音源のテンポに合った状態で映像が切り替わらないと、視聴者が違和感を覚えるといいますか、見ている側に知識がなくとも不快感を覚えてしまいます。
なので、ぼくは音源のテンポに合わせてマークをつけて、映像を切り替えるように工夫しています。
2つ目は、案件によって、「ここでアニメーションを加えたい」「ここでテロップを追加したい」というときに、目印代わりに使用しています。
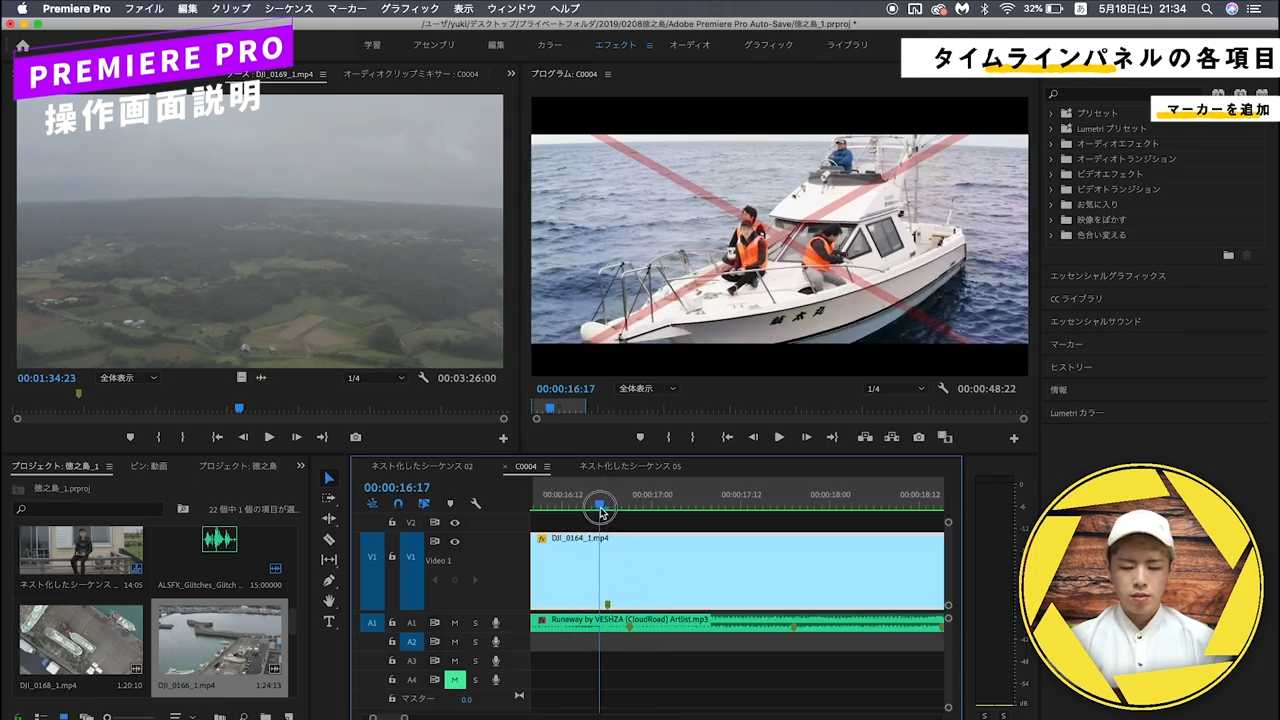
例えば、ロゴを表示させたいタイミングで、[マーカーを追加] をクリックすると、映像下部にマーカーが追加されます。
いちいち [マーカーを追加] アイコンをクリックしなくても、マーカーを追加したいタイミングで [M] をクリックすればマーカーが追加されます。
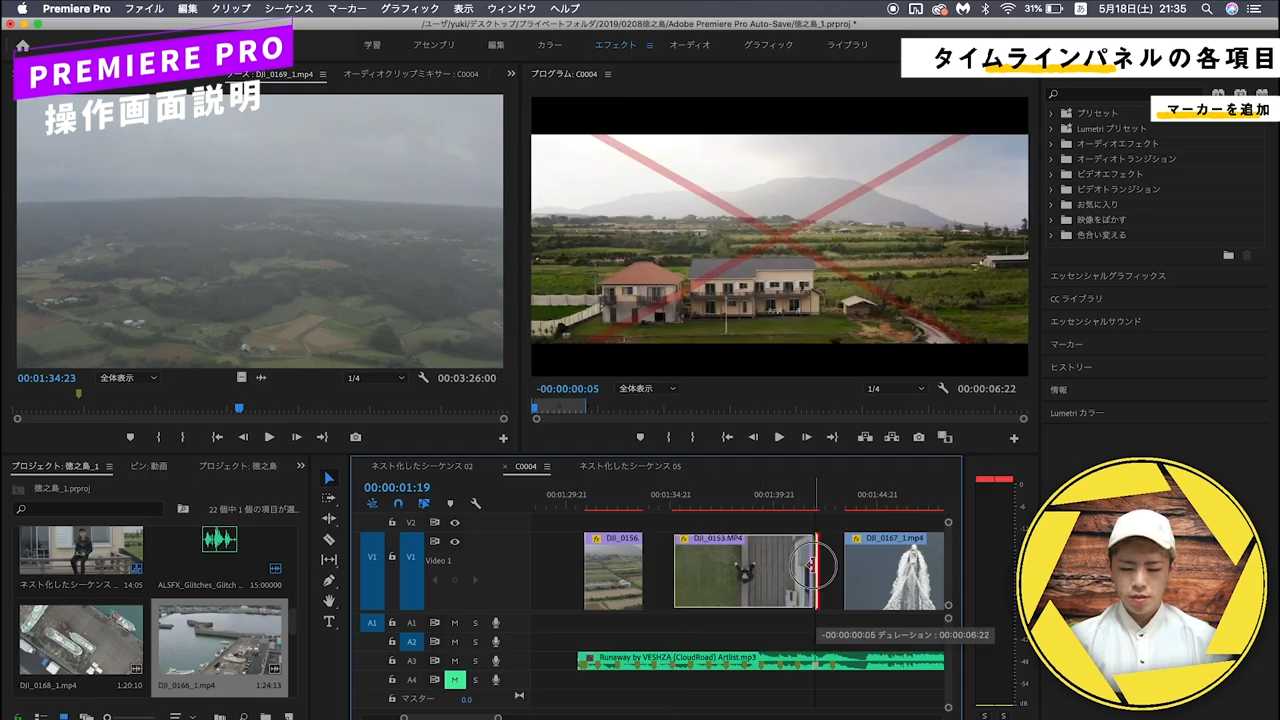
マーカーが追加されていると、クリップを移動する際に追加したマーカーを自動的に認識してくれるので、とても楽です。
使うしかない。
皆さんも音源を使う場合は、音源に合わせてポチポチと [M] をクリックし、マーカーを使ってみてください。
タイムライン表示設定

タイムラインパネルをカスタマイズする機能です。
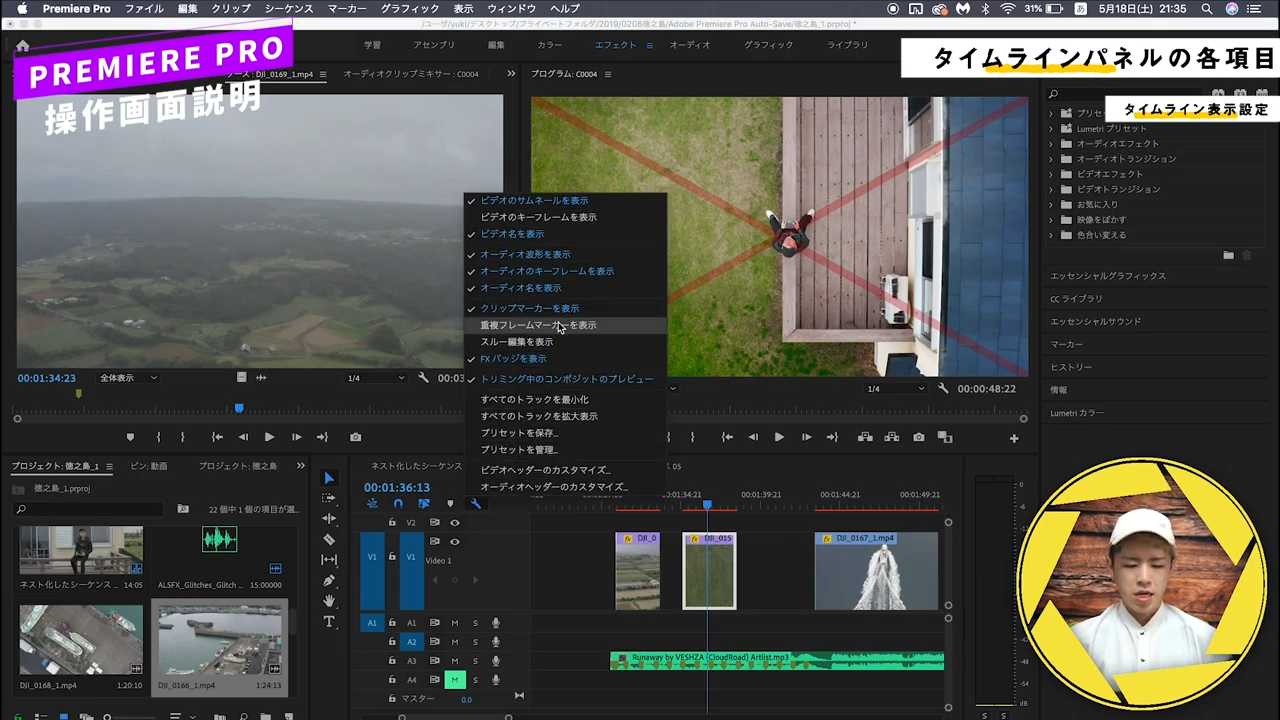
基本的にぼくはいじっておらず、デフォルトのままです。
みなさんお好きにどうぞ!
タイムラインパネル下部

次に、タイムラインパネルの左下にある項目について。
[V1]、[A1]、南京錠マークなどがあるところです。左から順に説明します。
挿入や上書きを行うソースのパッチ
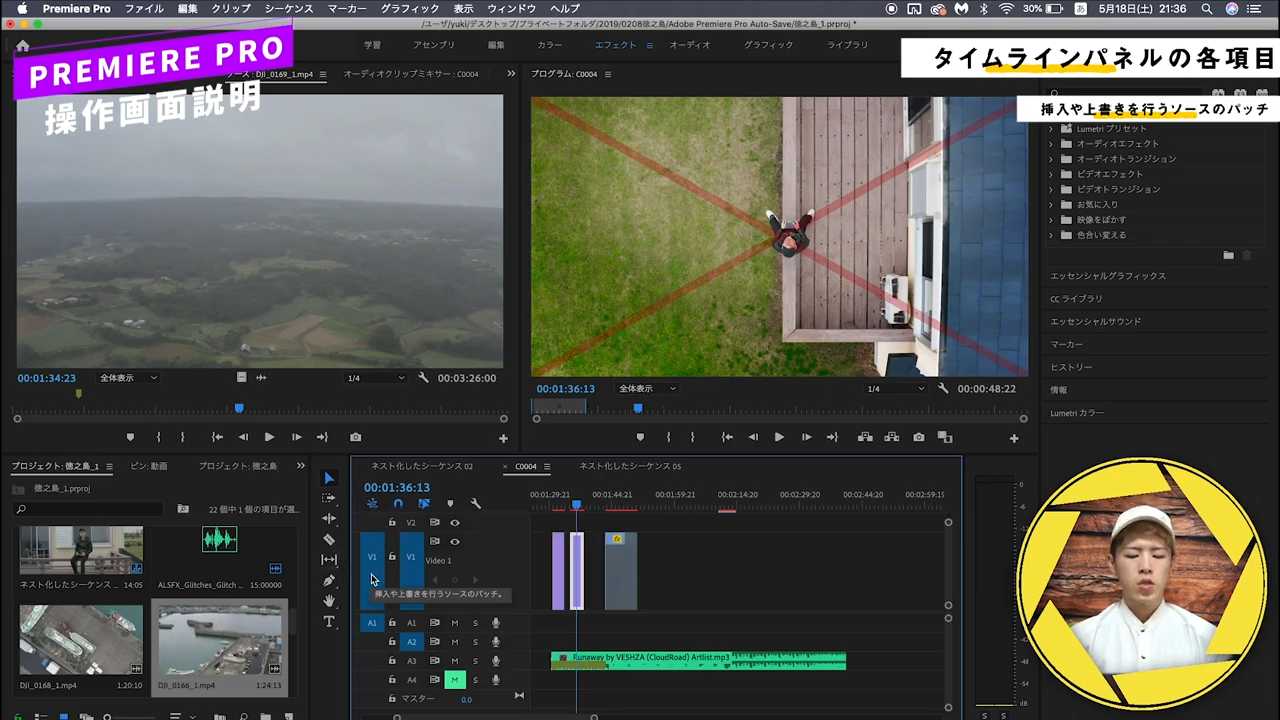
左の縦に並んだ [V1] [A1] は、前述のアイコン『ネストとして又は個別のクリップとしてシーケンスを挿入または上書き』で説明したとおり、素材に対して映像だけなのか、音源だけなのか、両方かを選択するものです。
トラックのロック切り替え
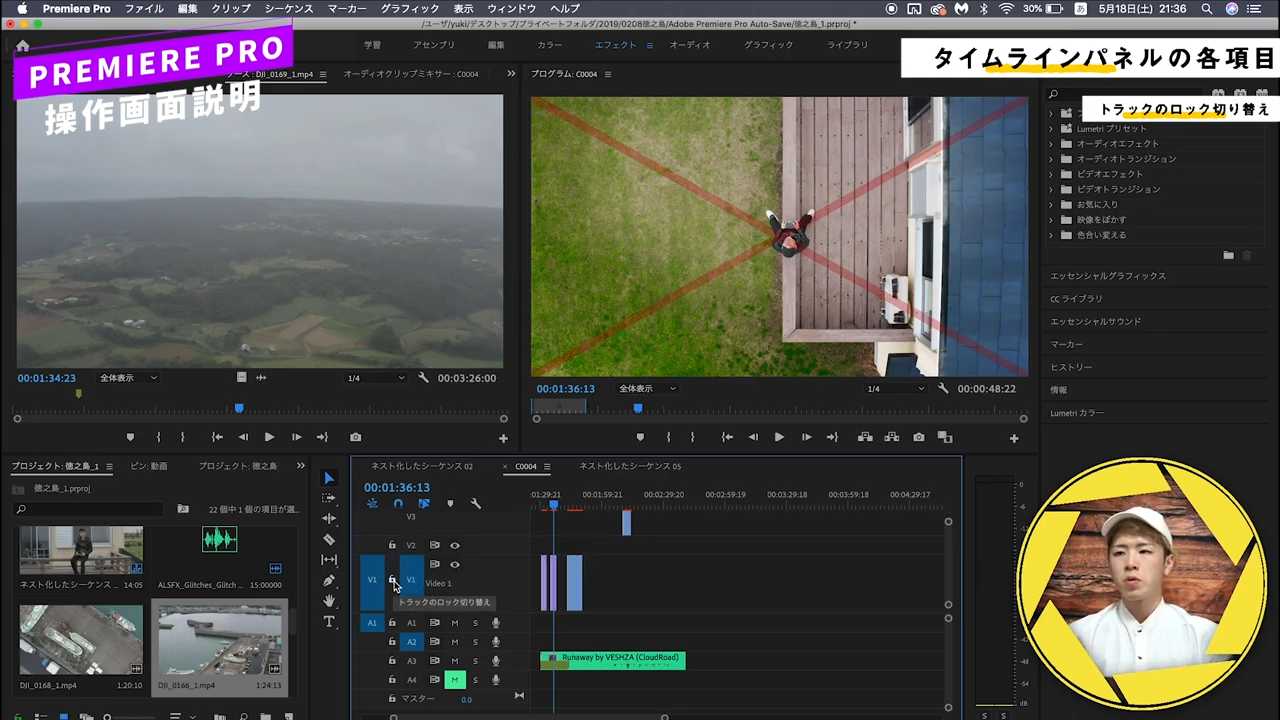
南京錠マークは、[V1] [V2] [V3] といったレイヤー層をロックする機能です。
案件によっては、常にログを表示させておきたい場合や、特定のエフェクトやテロップは絶対にいじりたくない場合があります。

作業中、ついついうっかり選択肢を間違えて削除してしまったり、変更してしまうミスを防ぐためにも、レイヤー層をロックし、作業できないようにするために使用します。
トラックターゲット切り替え
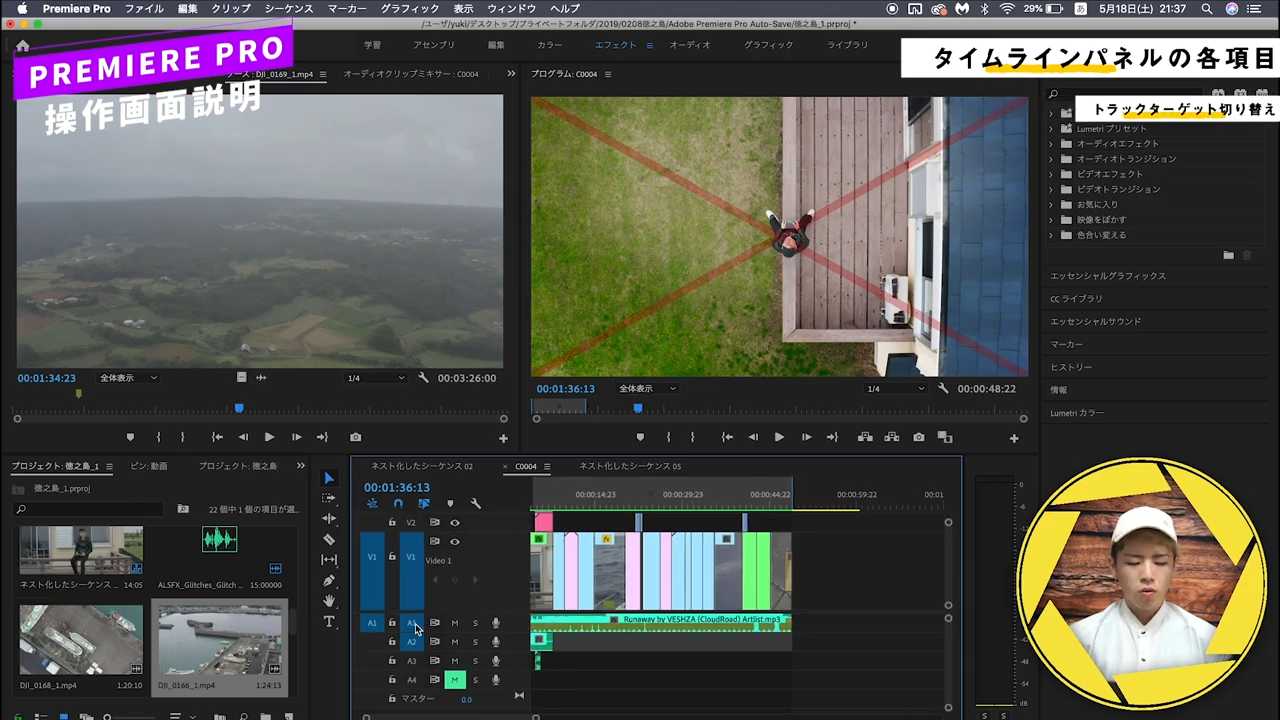
縦に[V1] [V2] [V3] [A1] [A2] [A3] と並んでいる部分です。
選択を切り替えることで、編集するレイヤーを選択することができます。

みなさん、レイヤーとはなにかご存じでしょうか。
レイヤーとは、層のことです。
映像は、1層目に撮影した映像、2層目にテロップ、3層目にイラスト、4層目に色補正を加えるようなエフェクト・・・というように、たくさんの層の積み重ねで出来上がっています。
テレビ番組などでも、映像の層とテロップの層で分かれています。
[トラックターゲットを切り替え] では、編集するレイヤーを選択することができます。
[V1] [V2] [V3] [A1] [A2] [A3] は、それぞれレイヤーを表しています。
選択したいレイヤーをクリックし、青色の状態になれば、選択されている状態です。
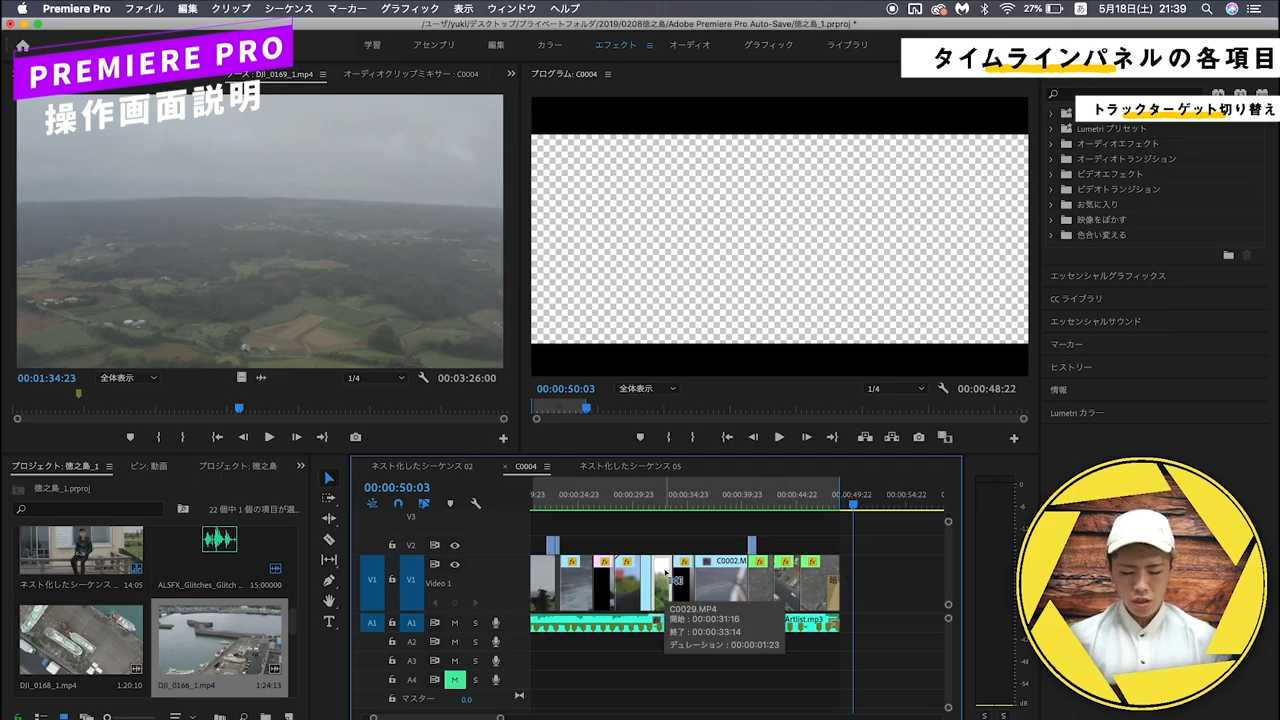
例えば、一部の映像のクリップを別の位置に移動する際に、[V2] を選択し、移動したいクリップをコピーして

任意の場所でペーストすると一部のクリップが2層目に追加されます。

音源も同様に、1層目に音楽、2層目に効果音がある状態にすることができます。
同期ロック切り替え

こちらは調べたのですが、どういった機能なのかよく分かりませんでした。
ご存知の方は教えてください、お願いします。
分からなくてもなんとかなっています。
トラックの出力切り替え/トラックをミュート

目玉マークと [M] のマークについてです。
目玉マークは、映像レイヤーの表示/非表示の切り替えができます。
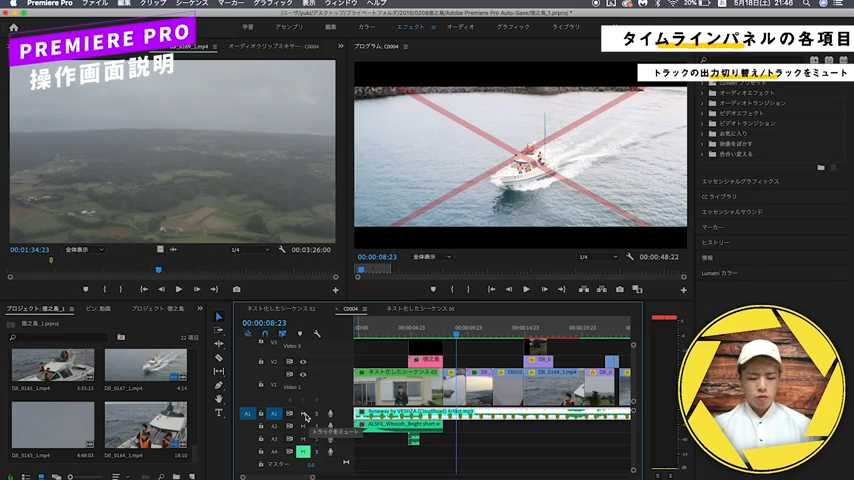
[M] マークは、オーディオレイヤーをミュートします。

例えば、特定のシーンで入れたい映像に複数候補がある場合、候補映像ごとにレイヤーを分け、見比べる際に見たいレイヤーだけを表示することができます。
音源に関しても同様で、音源候補が複数ある場合、映像とあわせて聞きたい音源だけを表示させ、他の音源のレイヤーをミュートにするという方法で使用できます。
ソロトラック
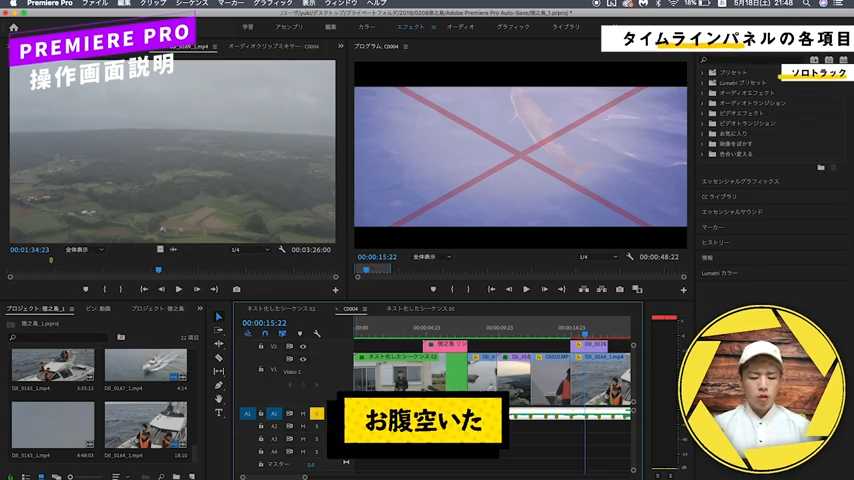
[ソロトラック] も、上の [トラックの出力切り替え/トラックをミュート] と似た機能で、選択した層だけ流すいうものです。
ぼくはあまり使いません。
ボイスオーバー録音
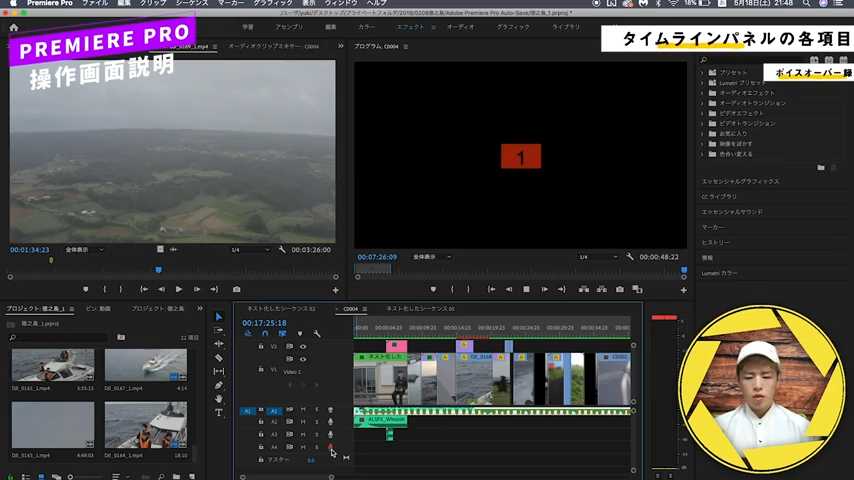
映像を見ながら録音することができる機能です。

録音したい層の [ボイスオーバー録音] を押すと、「レコーディング中」と表示されます。
この機能を使用して録音すると、すぐに音が入り、仮の音声本番収録・仮音声ができます。
Mac PCのマイク録音はあまり良い性能ではないので、使用する際は外部のマイクを使用した方が良いと思い、ぼくはあまり使用していません。
注意すべきなのは、作業中のPCで録音しながら動画の音楽が鳴ってしまうとハウリングしてしまう点です。
音源の出力をヘッドホンにして話すといった工夫をしましょう。
プログラムパネル
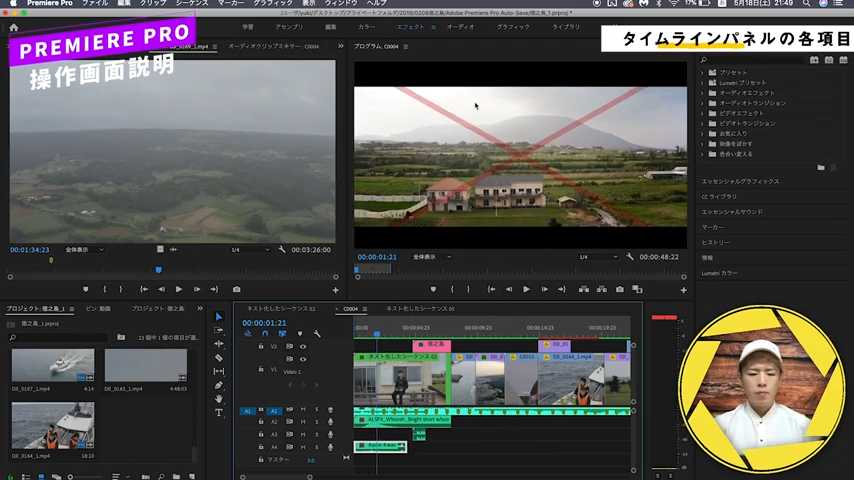
タイムラインパネルの上にあるのがプログラムパネルです。
ここでタイムライン上に作った動画の仕上がりを確認します。
タイムライン上にある青いラインに連動して、プログラムパネル上で映像が流れます。

こちらもいくつか項目があるので、左から1つずつ説明をしていきます。
マーカーを追加
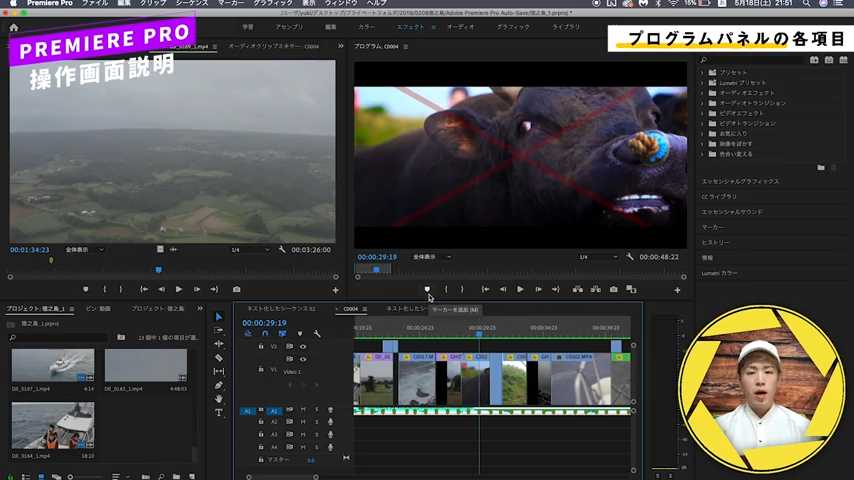
[マーカーを追加] はタイムラインパネル上の機能と同様で、タイムライン上にマークを追加する機能です。
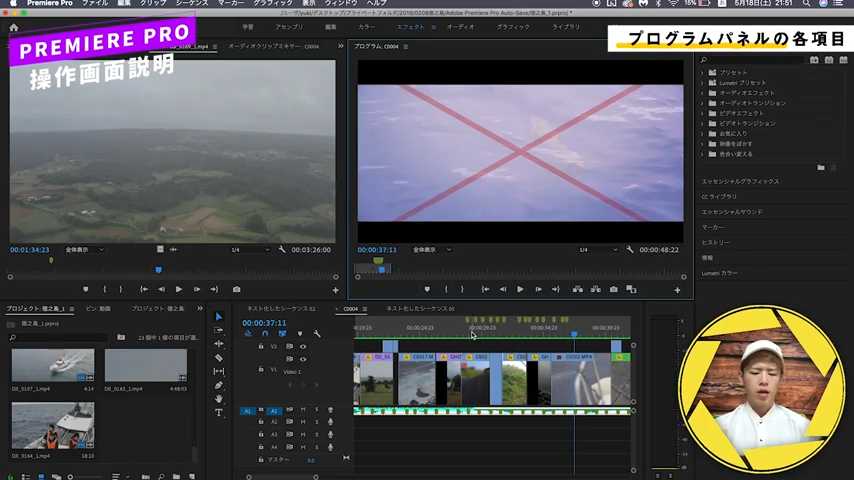
クリックもしくは [M] キーを押すと同様に追加されていきます。
アニメーションやテロップを入れたいタイミングで使用できます。
インをマーク/アウトをマーク

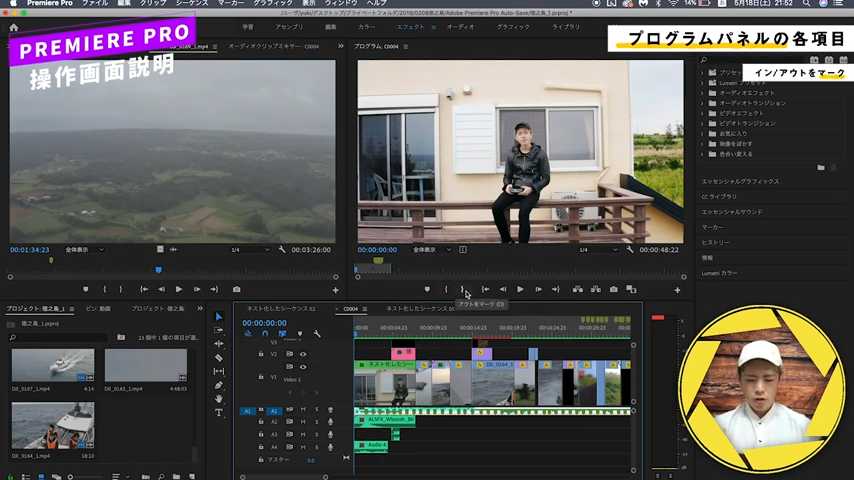
[インをマーク] と [アウトをマーク] は、書き出しやレンダリングの範囲を設定する機能です。
インが動画のはじめで、アウトが動画の終わりを意味します。
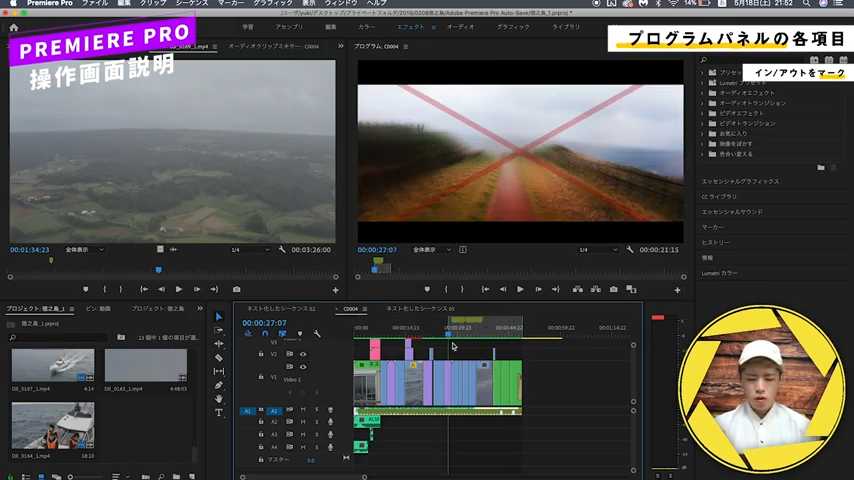
ここでインを押すと、書き出しやレンダリングする際に特定の範囲だけが書き出されたり、レンダリングされたりします。
基本的にぼくは [インをマーク] と [アウトをマーク] のコマンドは使わずにショートカットキーを使用しています。
インへ移動
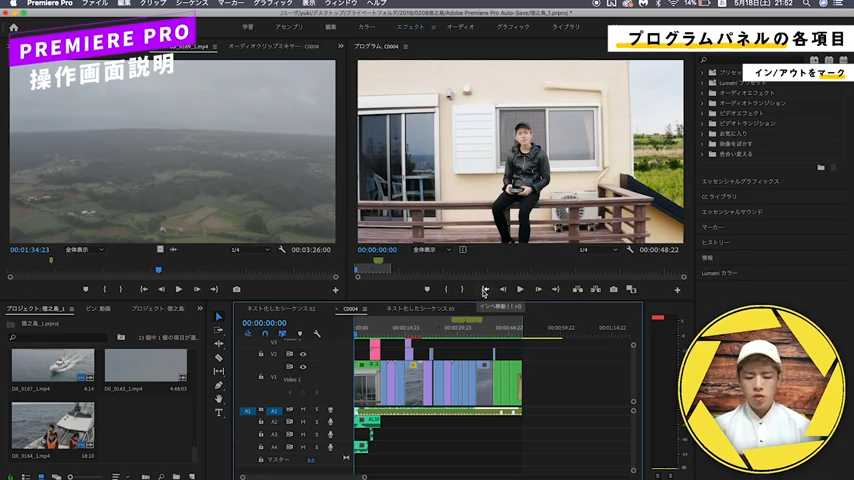
[インへ移動] は、その名の通りインしたところに移動する機能です。
1フレームへ戻る
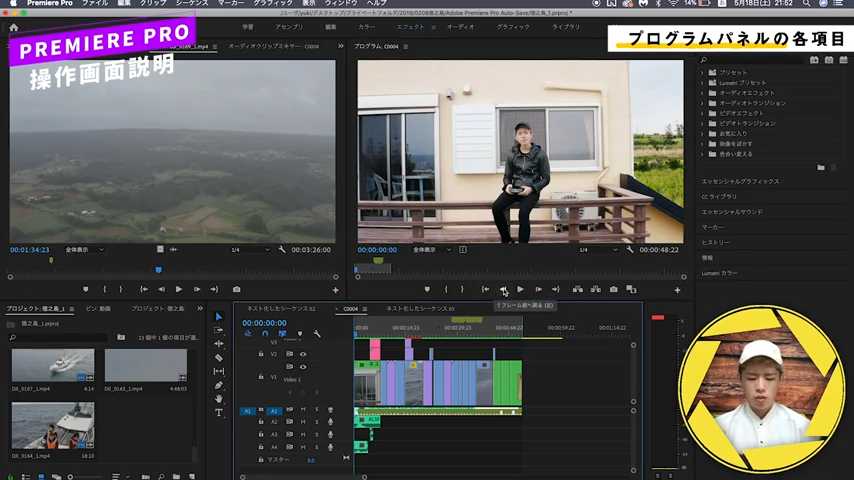
[1フレーム前へ戻る] は、矢印キーで移動することができる機能です。
リフトと抽出
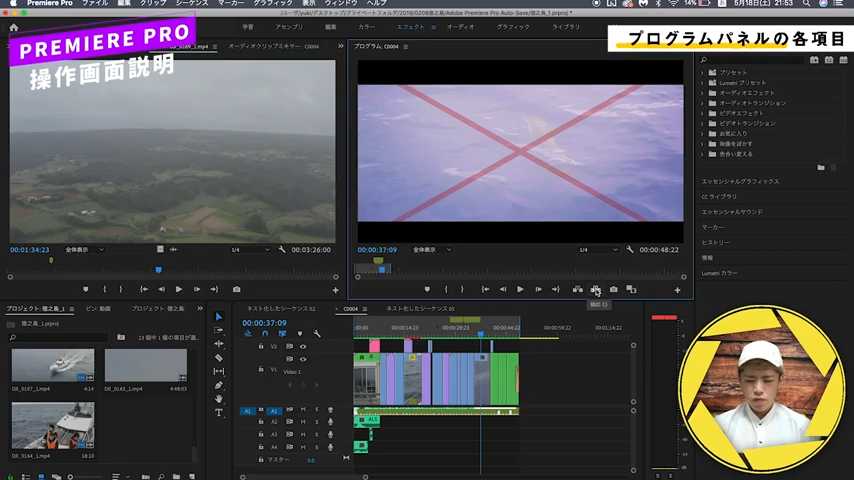
[リフトと抽出] 機能は、あまり使用していないので、わかりません、ごめんなさい。
フレームを書き出し
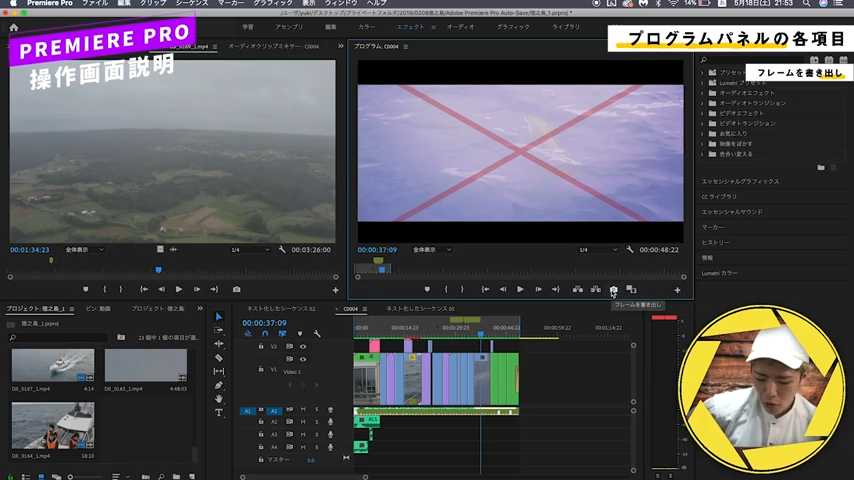
[フレームを書き出し] は、フレームを書き出すことができる機能です。
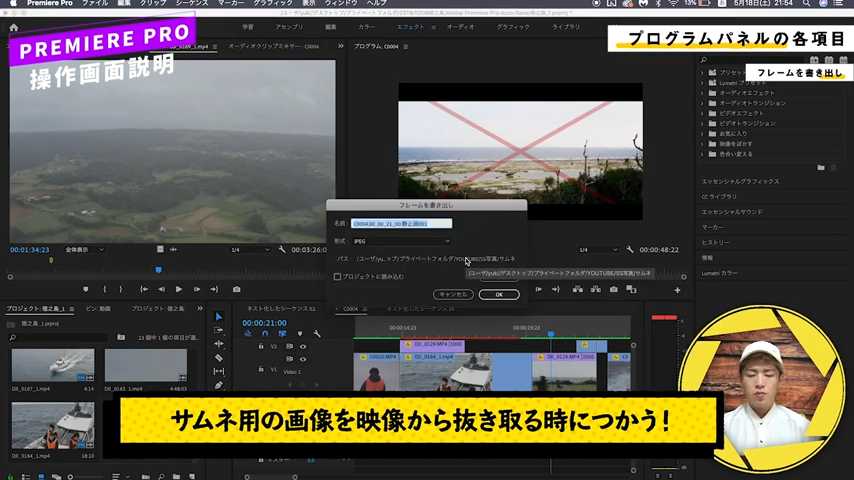
例えば「この景色めちゃめちゃキレイだな、写真として使いたいな」「この自分のシーンをサムネで使いたい!」といった時にそのフレームを書き出すことができるので、サムネで利用する場合や映像から写真を抜き出す場合に使用しています。
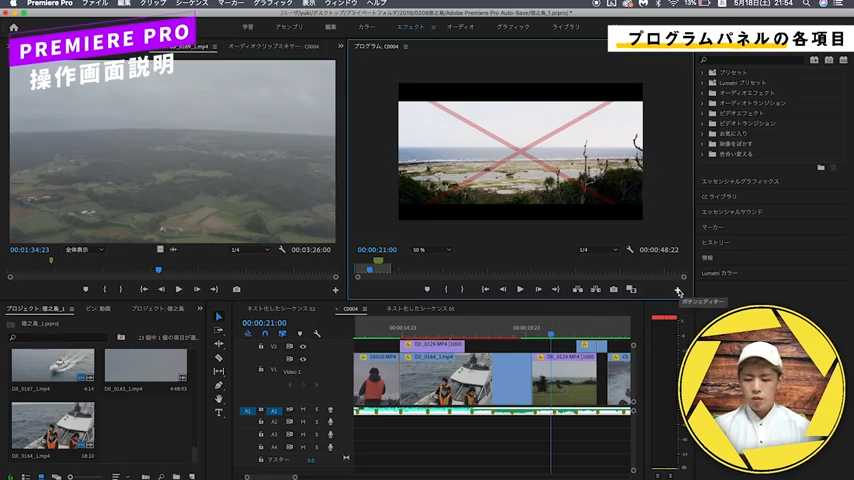
以上、基本的な部分としては、1~7で説明した機能で十分ですが、追加で他の機能もいくつか説明します。
右端の+のボタン [ボタンエディター] を押すと、表示する項目をカスタマイズすることができます。
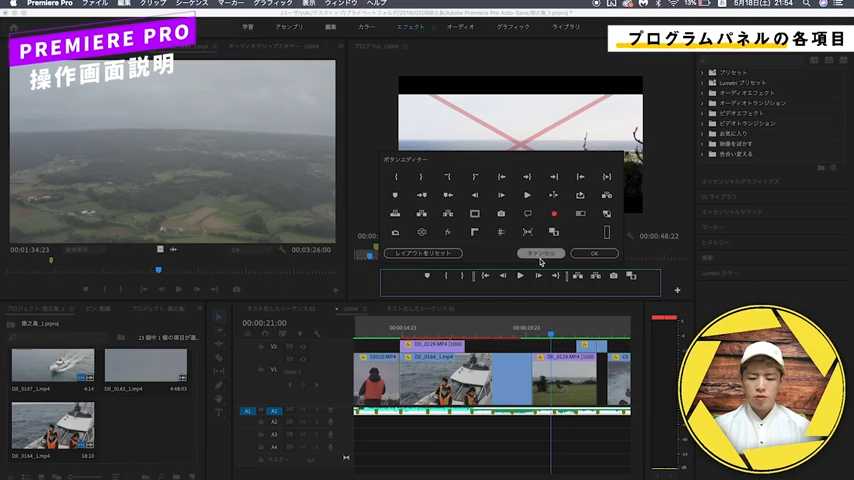
アイコンをドラッグ → ドロップで項目を追加できます。
セーフマージン
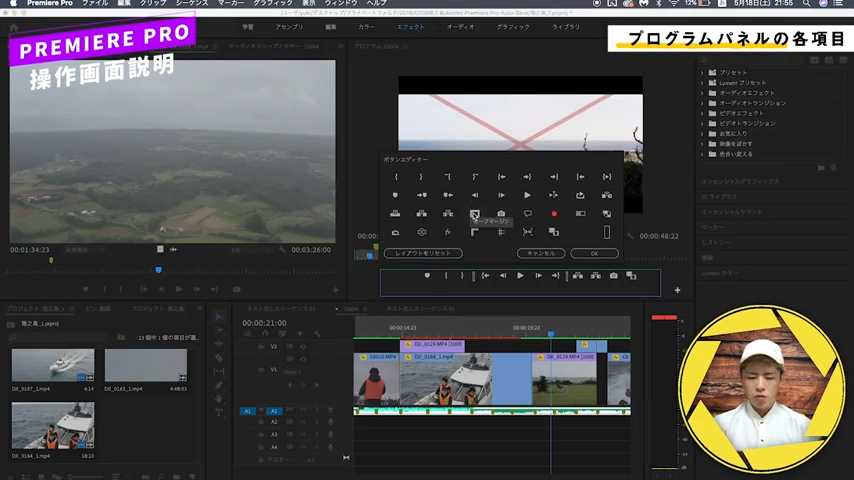
[セーフマージン] を追加し、クリックすると、下のような枠が出てきます。
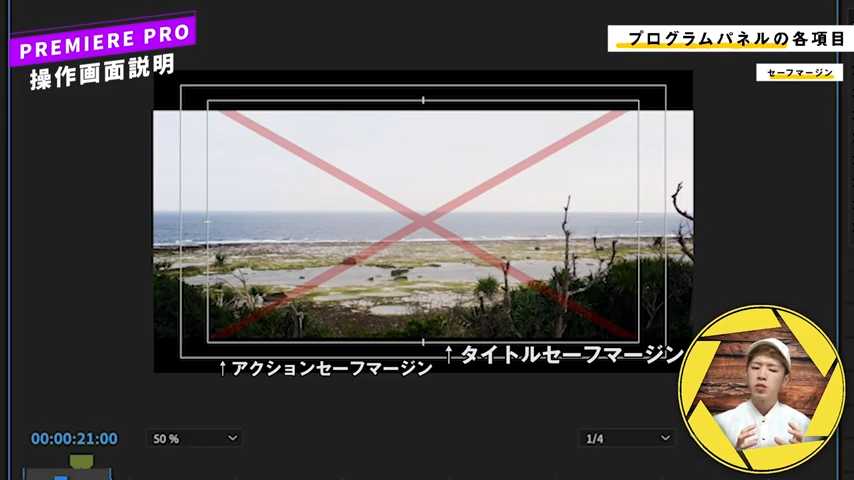
一番外側にある枠をアクションセーフマージン、内側のこのラインをタイトルセーフマージンと呼びます。
例えばコンピューターのモニターとテレビのモニターで表示のされ方が違うことがあるので、そういった際にテキストをタイトルセーフマージンの内側に収め、その他の重要な項目は「アクションセーフマージンの内側に収める必要がある」というルールがあります。
基本的にテロップなどは「この内側のタイトルセーフマージンの中側に抑えましょう」という決まりがあったりしますが、どうしてもレイアウト上不格好になってしまうという場合は上の決まりは無視して配置したりもしています。

スマホで視聴する場合などは無視してもいいのかもしれませんが、気を付けている部分ではあります。
ソースパネル
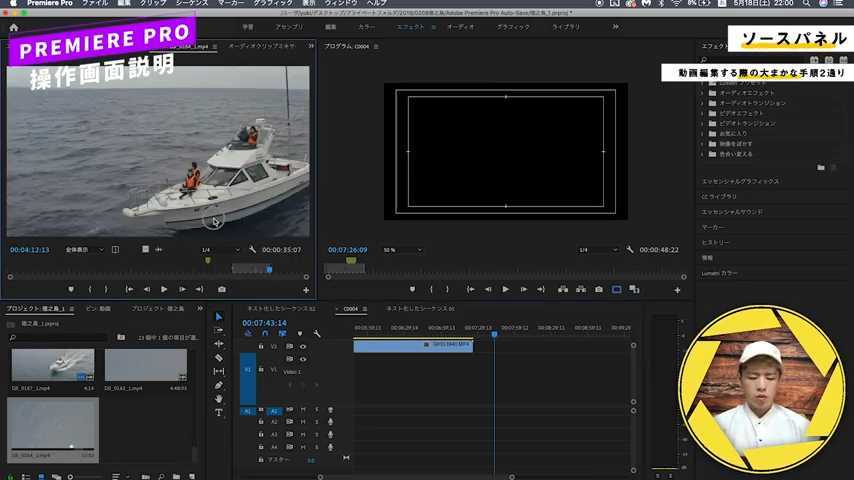
左上のソースパネルについて説明します。
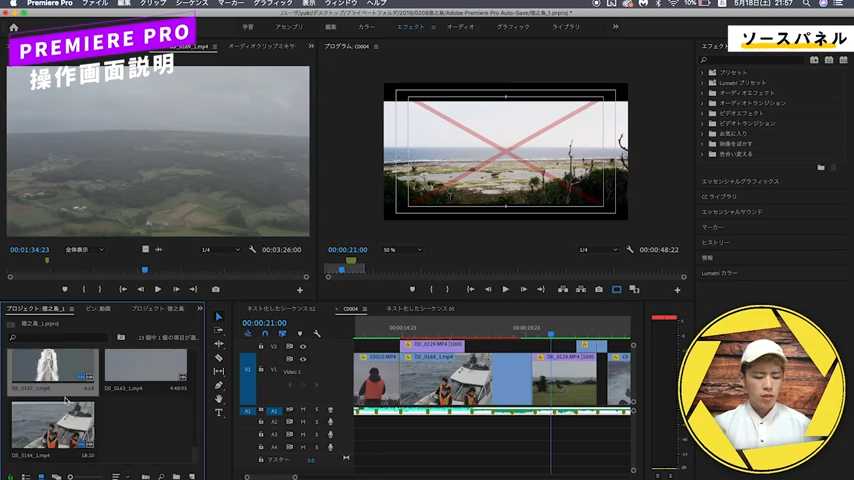
こちらは最初に説明した左下の素材と連携しています。
素材置き場にあるクリップをダブルクリックをすると、ソースパネルに素材の映像が表示されます。
つまり、個々の素材を確認するモニターです。
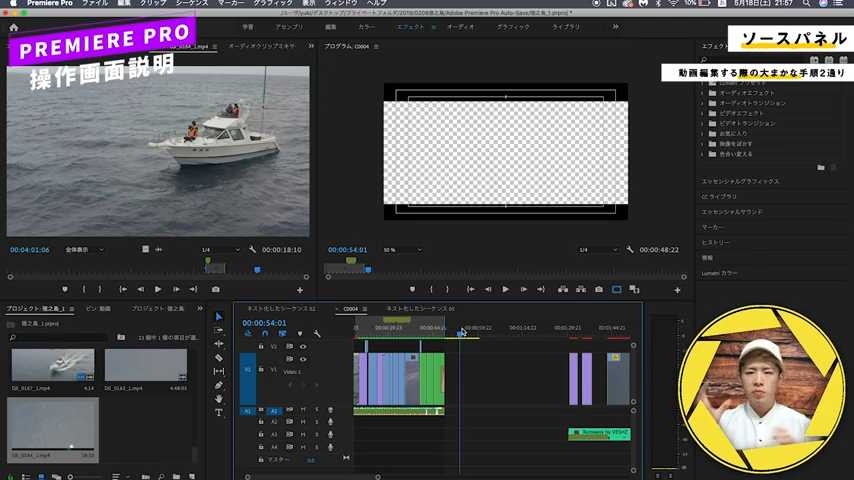
映像の選び方、作り方、組み立て方といった動画編集の方法には大まかな手順が2通りあると思っています。
- 素材のインとアウトを選択し、タイムライン上に持っていって作業をする方法
- まず素材をすべてタイムライン上に持っていき、そこから要らない部分を削除する方法
ソースパネルは1つ目の方法で使用します。
こちらはイベント映像など、素材が多い場合に有効です。
例えば、イベント映像を作る際に、色々なブースや人を撮り、素材が100個できたとします。
素材をすべてタイムライン上に持っていき、使うところだけを選択し、組み替える作業をするとなると、かなりごちゃついてしまいます。
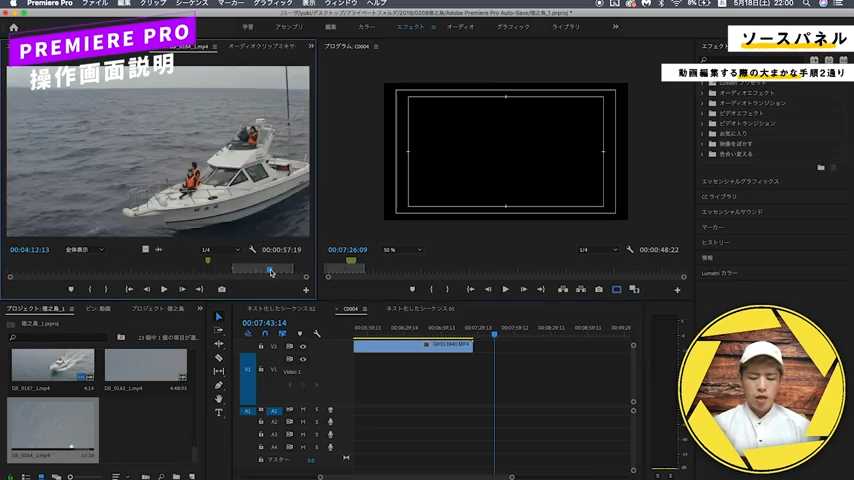
そういったごちゃごちゃした作業を避けるために、素材1つに対しソースパネル上でインとアウトを選択をして、使う部分のみタイムライン上に持っていきます。この作業を×100回行います。
1つの素材に対して複数使いたいシーンがある場合、必要によって複数回インとアウトと選択をしていきます。
100個の素材を確認し、それぞれ使いたい部分をインとアウトで選択をしてタイムライン上に並べていきます。
最終的にタイムライン上に使いたい動画だけの集合体ができるので、そこから組み替えを行っていくと意外と作業しやすかったりします。
2つ目の方法は、まず素材をすべてタイムライン上に持っていき、そこから要らない部分を削除する方法ですが、こちらはYouTubeの撮影などに向いています。
エフェクトコントロール
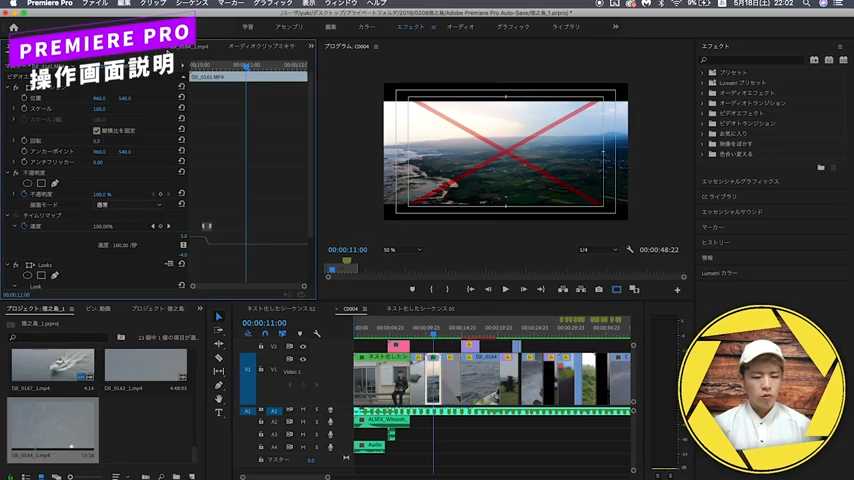
ソースパネルの左上にある[エフェクトコントロール]という項目について説明します。
[エフェクトコントロール] は、選択した素材に対して効果を加える機能です。
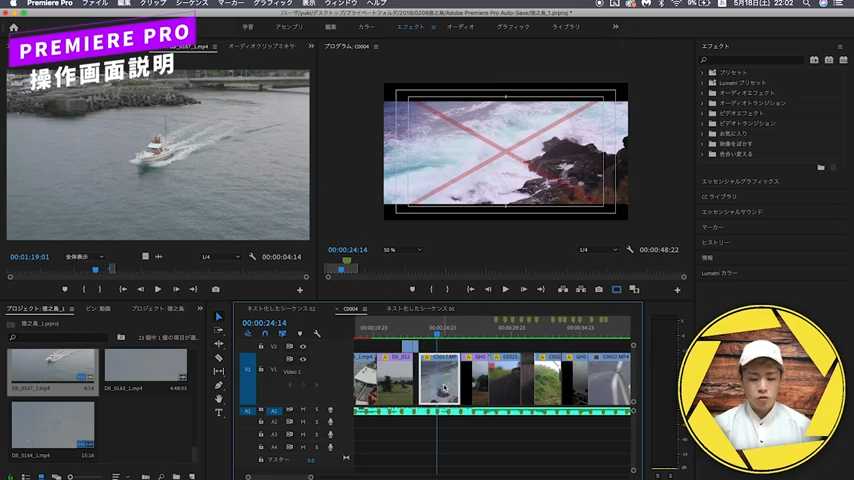
素材置き場のクリップや、タイムライン上のクリップをダブルクリックすると[エフェクトコントロール] が自動的に表示されます。
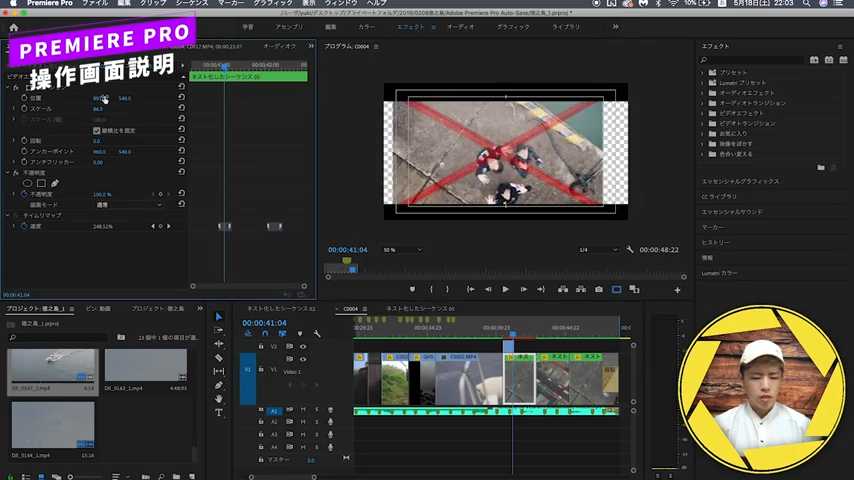
ここでは、素材の大きさの変更や、回転をさせたりすることができます。
各エフェクトについては、どんな効果があるのかを別の動画で紹介したいと考えています。
とりあえずいじってみて下さい。
いじって遊んでみることで、「こんなことができるんだ」と分かりますし、分からなかったら動画をみることで、学びの深みが増していくと思います。
その他機能について
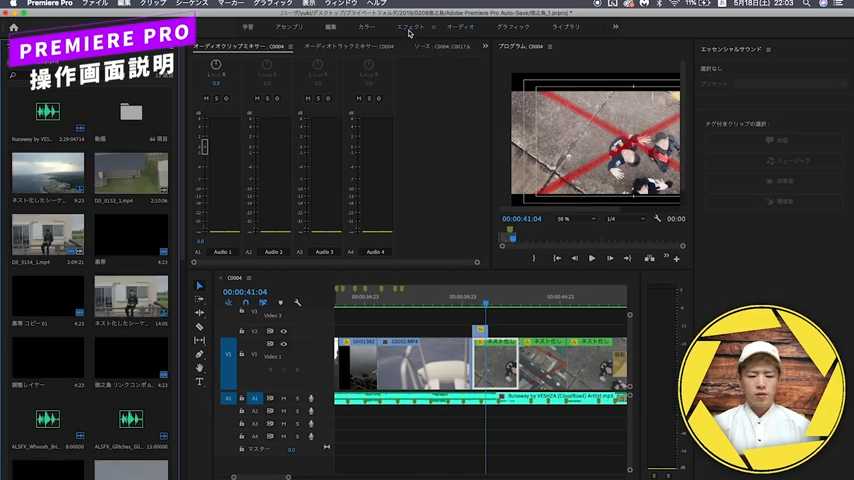
まず、操作画面上部中央にある [学習] [アセンブリ] [編集] [カラー]といった項目について。
これらは、オーディオの作業をしたい時、エフェクトの作業をしたい時、カラーの作業をしたい時など、やりたい作業に応じて選択します。
基本的にぼくは [エフェクト] を選択していますが、色をいじりたい時は [カラー] を選択し作業したりします。
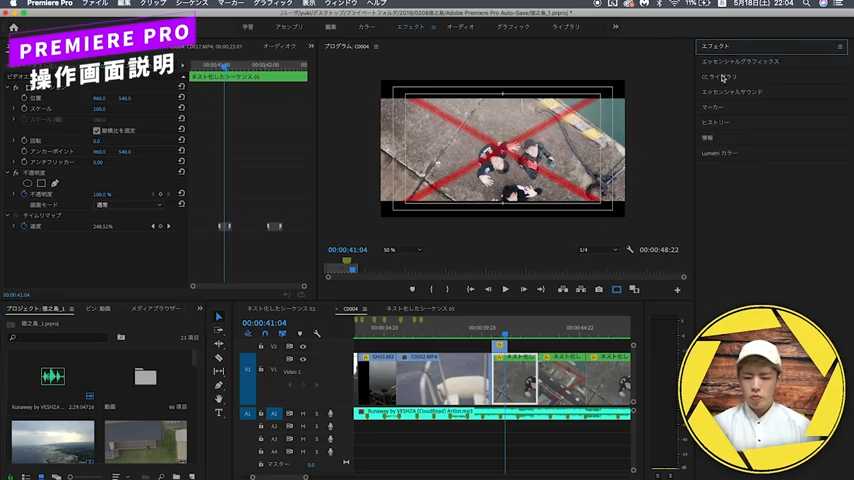
また、操作画面右側にある[エフェクト] [エッセンシャルグラフィックス] [エッセンシャルサウンド] [マーカー] [ヒストリー] といった項目について。
色々ありますが、ぼくが主に使うのは [エフェクト] です。
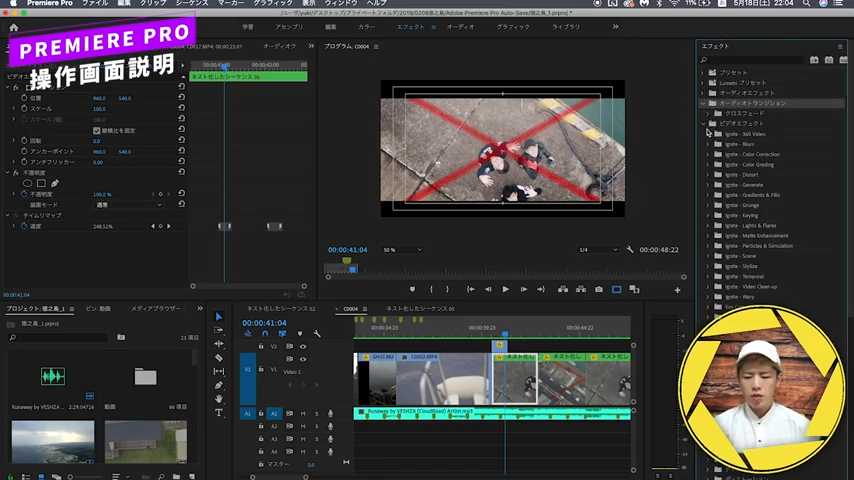
[エフェクト] を展開するとめちゃくちゃ項目がありますが、ここはまた別の動画で出そうと思います。
みなさんいじってみてください。
最後に

以上、全体像と基本的な箇所を抜粋で説明をさせていただきました。
全体像をまず把握をして、不安要素をなくし、編集の効率アップさせていきましょうという動画でした。
この動画を見て「意味不明」と思った方も、作業をしていて触りながら理解できることもありますし、よく分からなくても、もう一回動画をみれば、なるほどそういうことか、と思えることは、本当によくあります。
まずは触る回数を増やして、動画を見て照らし合わせると、より学びの深みが増していくのではないかと思いますし、映像編集がどんどん楽しくなっていくと思います。
ですので、また使い慣れた頃にでも、もう一回見直してみてください。
そうすると、また新たな気づきがあるかもしれません。

参考になったという方はYouTube版でも高評価をお願いします。
ハウツー系の動画を上げつつ、たまに機材のレビューなどを行おうと思っていますので、チャンネル登録もしていただけるととてもうれしいです。
▶︎ YouTube版
ありがとうございました。