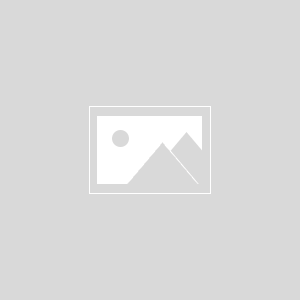映像に黒帯が入るとソレっぽく見えますよね。
今回は、Adobe Premiere Pro(アドビプレミアプロ)におけるこの黒帯レターボックスのつけ方・動かし方について説明していきたいとは思います。
黒帯を入れる3つの方法

今回ぼくがご説明するやり方は三つあります。

- プリセットを入れてレターボックスを簡単に作る方法(外部サイトからDL)
- Adobe Premiere Pro(アドビプレミアプロ)内におけるシェイプという機能を使ってクローズを作る方法
- シェイプにさらにマスクを加えて黒帯を作る方法
この3点をご説明していきたいと思います。
① 外部サイトからDL

それでは早速やってみましょう!

まずはプレミアを開いて、プロジェクトを開いて、みなさんが作ってる映像があると思いますが、[ファイル] から [新規] → [調整レイヤー] を選択してください。

この縦横比はみなさんの動画のサイズに合わせて作ってください。

それでこの調整レイヤーをタイムライン上に持ってきます。シーケンス上に持っていきます。
まだこの調整レイヤーにはなにもエフェクトをかけていないので、再生しても何もありません。
まず1つ目は、他のサイトに無料配布しているレターボックスのエフェクトがあるパッケージがあるので、ダウンロードして使っう方法をご説明していきます。

なのでまずはまずは検索で「ignite」+「Premiere」または「Premiere Pro」でもいいですね。
そう検索してください。
以下のURLからでも検索結果へのリンクや公式ページからのダウンロードできます。
▶︎ 検索結果ページ
▶︎公式DLページ

こちらはIGNITE EXPRESSの公式サイトです。

ぼくは以前アカウントを作っているので、みなさんはもしこのアカウントなければ作成してください。

ぼくは作っているので、アドレスを入力→パスワードを入力→Yesにチェックをつけて[Download now]をクリックします。

Macの場合はDownload for Mac を選択すると、これでダウンロードが完了します。

ダウンロードが完了したらパッケージを押して開きましょう。

表示されるものには続ける→続ける→と押して、同意をしてインストール。

そうすると、このようなアプリケーションが出てきます。
ぼくは以前に作っているのでライセンス認証されています。
これだけでAdobe Premiere Pro(アドビプレミアプロ)内に「IGNITE」というプリセットが追加されました。
ぼくは既に入ってるんですけど、導入した方は一度Adobe Premiere Pro(アドビプレミアプロ)落としてから、開いて確認してください。
では、どこにあるかという話なのですが、

このビデオエフェクトというところに入ってると思います。
ここに [Ignite360] とか [Burs] とか色々出てきます。

上部の検索から「letter」と検索すると、

[Ignite generate] → [Letter Box] が出てきます。
これを調整レイヤーのように持ってきましょう。

そうすると、あら不思議。
もう出てきますこの黒いフチ。
ということで、これであっという間にレターボックスは出てきます。
これが1個目のIgniteを使った黒帯レターボックスのやり方です。
② シェイプを作成

2つ目のやり方は、ここでシェイプを作ります。
シェイプの作り方は、[ファイル] → [新規] から [レガシータイトル] を持ってきましょう。

ここでは仮に「レターボックス」とタイトルを入力をします。

ここで黒色のシェイプを作ります。

フチはいま白色になってますね。

このカラーは黒に変更します。

さっきの調整レイヤーは消しちゃってください。
上部メニューの [ファイル] → [新規] で [レガシータイトル] を選択をして、その中でシェイプを作成すると、左側にそのシェイプが出てきます。
シェイプをシーケンス上(タイムライン)に持ってきてください。
そうすると黒帯が表示されます。
いまは上だけなので、下も作りたいですね。

この「レターボックス」を選択をして、キーボードのoptionを押したまま下に持っていくと、コピーされます。
これ、注意しなければいけないのが、レターボックスを選択してcommand+C(コピー)、comannd+V(ペースト)ってやると、全く同じものが2つできてしまいます。
それだと片方を編集すると、そのもう片方も同様に編集されてしまうので、ひとつひとつ別のものとして編集をする場合は、optionを押しながら移動させて「コピー」ではなく「複製」という行為をした方がいいです。
これは右クリックで複製を選択してもできます。
簡単なのはオプションをしてそのまま下にずらすだけで、複製が出来ます。
なので今回は複製をします。

そして、いま黒帯が画面上部に2つ重なっている状態なので、タイムライン上にある複製したレターボックスを下に持っていきましょう。
ワークスペース左の [エフェクトコントロール] → [位置] でY軸を下にイジります。

3035・・・はい、いま上下に黒帯がある状態です。
このように手動でレターボックスを作ることも可能です。
もちろんこのシェイプの大きさを変えれば、この黒帯の大きさは変わってくるので、自由に変えられます。
黒帯を動かすレターボックスの工夫 Part.1

今回はさらにもうひとつ工夫を加えて黒帯を動かしてみます。
映像作品でよくあるのが、映像が始まりながら上辺底辺から画面中央に向かって黒帯が出てくる、アメリカのあれですね。それをやってみましょう。

まずは、タイムライン上の黒幕上部である「レターボックス」を選択をして、位置の項目のキーフレームを選択します。

さらにキーボードの右矢印を使って、1,2,3,4,5,6....15コマ目にもキーフレームを打ちます。
いまはただキーフレームを打っている状態です。
ここから一番最初にキーフレームに位置に戻って、Y軸を上に戻します。
上に戻すというのはマイナス方向に。
850にすると、画面上部から黒帯が消えます。
これで再生をしてみると、上からチョーンと黒帯が出てきます。はい、簡単です。
このようにキーフレームを利用することで、黒帯を動かすことができます。

なので下のキーフレームを上のキーフレームと同じ位置に持ってきて、下のキーフレームにも、位置の項目のキーフレームをポチッとして一番初めのタイミングでもポチッと。
一番初めのキーフレームのY軸をプラス方向に。下のはプラス方向。

では3240ぐらいにしましょう。
これで画面上から消えます。
そして再生すると、上下からチャーっと黒帯が出てきます。
これがレターボックスの動かし方です!
黒帯を動かすレターボックスの工夫 Part.2

でもうひとつ工夫を加えてみましょう。
いまレターボックスの動きはカクカクとまで言わずとも、自動で下がってくる感じなんですけれど、ももう少しなめらかに動かしたいと思います。
じゃどうやればいいのかという話なんですが、1個目のキーフレームに右クリックをします。
[時間補間法] → [イーズアウト] を選択。

2個目キーフレームでもは右クリックから [イーズイン] を選択します。
そうするとキーフレームの形が変わりました。

さらにモーションの位置のこの矢印をポチっと押すと、下に広がります。

グラフが出てくるんですけれども、このグラフを少し調整していきましょう。

はい、このようなグラフになりました。

さっきどのような状態だったかというと、リニアという状態でした。

グラフで表すとカクッというグラフ。カクカクみたいな。

ですが今回は、ここを時間補間法でイーズアウト、イーズインに変えると、グラフが滑らかになります。
こういう楕円状というか、滑らかになります。
これだけで、動きがリニアと比べて滑らかになって、分かるひとには分かります。

下部も変えてみましょう。
時間補間法でイーズアウト、最初の一個目のキーフレームはイジーインにしたくなりますが、イーズアウト。
後ろ側をイーズインと選択してください。

位置の矢印を選択して表示されるグラフも上部の時と同じく、このような滑らかな曲線になりました。
黒帯の動きについてこの記事のYouTube版では比較動画を見ることができます。
黒帯を動かすレターボックスの工夫 Part.3

今回さらにもう一つ工夫を加えると、ここで青い点が出てくるんですけれども、

これを選択をして右に持って行きましょう。
そうするとグラフの線が反り立ってギュンっと変わりました。
これでどうなるかというと、黒帯の出方がまた変わります。
さっきのは安定してゆっくり出てきた動きに対して、キーフレームのグラフをいじると緩急のついたニュアンスに変わります。
これも好みで変えたらいいと思います。
③ シェイプとマスクで作成

ということで次三つ目のやり方に行きたいと思います。
[新規] → [レガシータイトル] を選択をして、

次は画面いっぱいに黒いシェープを作っていきます。

作ったシェイプをタイムライン上に持ってくると、もちろん画面が真っ黒になります。
ここで、ワークスペース左側にある不透明度の正方形を選択しましょう。

これは「マスク」と言われるもので、「選択した範囲だけを映し出しますよ」というものです。
これは角の青いポイントを選択してshiftを押しながら移動させると平行移動してくれるので便利です。

これいま真ん中がまっ黒になっていますが、これを反転させましょう。

エフェクトコントロールのマスクと表示されている下に反転マークがあるので、反転をチェックすると、上下に黒帯が出てきます。
この方法でも黒帯を作ることができます。

もちろんこれを変形させるとこのようになってしまうので、こんな変な感じになるので、これをアートとして捉える人もいれば、そうでない人もいますが、個々のお好みでという感じですね。
ということで、これが3つ目のシェイプとマスクを使用した黒帯の作り方、レターボックスの作り方です。

これも同様にマスクパスというところにキーフレームあるので、またこれ波形マークですね、アニメーションを押して、15フレーム目でマスクが出るように設定をしたいと。

なので、一番下のフレームに戻って、

マスクの選択範囲を上にずらしてあげれば、上から黒帯が出てきます。
これも先程と同様でキーフレームの一番最初の1個目のキーフレームもイーズアウトに、このようにイーズインに設定すると、グラフがまた滑らかになるので、マスクのかかり方が滑らかになります。
マスクのかかり方をこれイーズアウトとインにしてないとこの動き方がカクッとなってしまうので、これは必ずイーズアウトとイーズインを使用することをおすすめします。
ということで、以上でレターボックスの作り方・動かし方というのは以上になります。
YouTube版では14:03から比較動画を載せているのでぜひチェックしてみてください!
▶︎ YouTube版